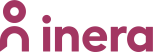Tjänst under avveckling
Dessa sidor kommer att tas bort 2023-01-01
Dokumenthistorik
| Datum | Version | Namn | Förändring |
|---|---|---|---|
| 0.1 | Dokument upprättat i Confluence | |
1. Dokumentinformation
1.1. Syfte
Detta dokument beskriver funktionstest av Lokala Säkerhetstjänster för att verifiera en installation eller uppgradering till version 2.17.
1.2. Sammanfattning
Efter en genomförd installation eller uppgradering av Lokala Säkerhetstjänster ges möjlighet att köra funktionstester mot några av de webbtjänster som ingår i säkerhetstjänster samt manuella tester via GUI . Detta gör det möjligt att verifiera att systemet fungerar tillfredsställande innan driftsättning. Testerna körs med hjälp av SoapUI som är ett verktyg för att testa webbtjänster via ett grafiskt gränssnitt. SoapUI är utvecklat under opensource-licens och finns både i en gratisversion och en utökad betalversion, SoapUI Pro. De tester som är beskrivna här är verifierade med gratisversionen.
2. Förutsättningar
Det förutsätts att vissa kriterier är uppfyllda innan testerna kan starta:
2.1. Automatiska tester:
- SoapUI
- Ett SITHS-funktionscertifkat som används för att testa säkerhetstjänsters webbtjänster
- Funktionscertifikatet ska vara behörig att använda säkerhetstjänster.
- Linux: se kapitel behörighet i 2.17 Installation och administration (Linux)
- Windows: se kapitel behörighet i 2.17 Installation och administration (Windows)
- Funktionscertifikatet ska vara behörig att använda säkerhetstjänster.
- Dessutom behövs följande uppgifter vid anrop till webbtjänsterna (för t.ex. registrering av spärr)
- Testanvändare (kan vara samma som användaren i de manuella testerna)
- Testpatient (Validerade personidentiteter för personnummer, samordningsnummer samt nationellt reservidentitet).
- Testvårdgivare och testvårdenhet
2.2. Manuella tester
- En användare med SITHS-kort som är upplagt i HSA med minst två stycken medarbetaruppdrag
- Användaren ska vara behörig att använda säkerhetstjänster enligt:
- Linux: se kapitel behörighet i 2.17 Installation och administration (Linux)
- Windows: se kapitel behörighet i 2.17 Installation och administration (Windows)
- Användaren ska vara behörig att använda säkerhetstjänster enligt:
- Testpatient som ska användas vid testerna. (denna bör finnas i Personuppgiftstjänsten (PU-tjänsten) för att namnuppslagning ska kunna ske i GUI)
2.3. Installation av lokala säkerhetstjänster
Testerna nedan är anpassade för att testa lokala säkerhetstjänster 2.17 med alla lokala tjänster installerade (Autentisering, Spärr,Samtycke och Logg/loggrapport). Har man inte installerat alla tjänster kan man köra de specifika testerna för respektive tjänst istället.
3. Automatiska Tester med SoapUI
3.1. Installera SoapUI
Ladda ner och installera SoapUI från http://www.soapui.org/. Bifogat SoapUI-projekt är veriferat med SoapUI 5.3.0.
3.2. Sätta upp SoapUI för funktionstest
I testprojektet används ett antal variabler. Det finns både globala inställningar och projektspecifika inställningar.
3.2.1. Globala inställningar
Följande inställningar måste göras i SoapUI:
- Klicka på File->Preferences för att öppna fönstret för inställningar.
- Välj SSL Settings i menyn.
- I fältet KeyStore anges sökväg till det funktionscertifikat som är skapat, genom att klicka på Browse och navigera till filen (*.p12).
- På samma sida anges certifikatets lösenord i fältet KeyStore Password.
- Klicka på OK för att spara inställningarna och stänga fönstret.
3.2.2. Projektinställningar
Ladda ner testprojektet här:
Test_lokal_installation-soapUI-2.17-v2.xml
Importera projektet till SoapUI genom att välja File->Import Project i menyn och navigera till den nedladdade filen. De olika testerna använder properties i anropen till de olika webbtjänsterna. Dessa finns både i projektet och i varje enskilt testfall och sätts beroende av uppgifterna för testanvändaren.
- Högerklicka på projektet i navigationsfönstret, välj Show Project View för att öppna fönstret för projektinställningar.
- Klicka på Properties i nederkant på fönstret.
- Ändra till lämpliga värden genom att dubbelklicka i respektive fält i kolumnen Value.
| Name | Value |
|---|---|
| PatientIdTest | En testpatient med ett giltigt personnummer (ååååmmddxxxx). |
| CareProviderIdTest | HSA-id för vårdgivaren som ska användas. |
| EmployeeIdTest | HSA-id för testanvändaren |
| CareUnitIdTest | HSA-id för vårdenheten som ska användas. |
| SpIdTest | HSA-id för SP:n som använder SITHS-funktionscertifikatet och konsumerar tjänster hos Lokala Säkerhetstjänster |
ServiceEndpoint | Adress till servern som publicerar webbtjänsterna (https://<hostname>:8080) |
Stäng fönstret och spara om projekt-filen med de nya inställningarna, File->Save All Projects.
3.3. Testsviterna
I projektet finns 7 st testsviter som i ett antal steg verifierar att några grundläggande funktioner i varje tjänst svarar på anrop. Varje testsvit beskrivs mer i detalj under respektive rubrik nedan.
Testerna körs antingen parallellt eller sekventiellt, det är också möjligt att köra enskilda testsviter. För att köra samtliga testsviter:
- Dubbelklicka på projektet i navigationsmenyn för att öppna projekt-vyn.
- Välj fliken TestSuites.
- Välj att köra parallellt eller sekventiellt i verktygsraden.
- Klicka på den gröna pilen för att starta.
För att köra en enskild testsvit:
- Dubbelklicka på önskad testsvit i navigationsmenyn för att öppna testsvit-vyn.
- Klicka på den gröna pil-symbolen för att starta.
3.3.1. Spärr
Spärrtjänstens funktion verifieras i tre steg för respektive version av tjänstekontrakten. Testfallet testar att först registrera en spärr och därefter hämtas en lista på alla spärrar för vårdgivaren. Testet veriferar att spärren finns i listan. Slutligen makuleras spärren.
3.3.2. Samtycke
Testfallet testar att först registrera ett samtycke och därefter hämtas en lista på alla samtycken för vårdgivaren. Testet veriferar att samtycket finns i listan. Slutligen makuleras samtycket. Även här finns två versioner av tjänstekontrakten.
3.3.3. Logg/Loggrapport
Loggtjänsten testas genom att lägga in en loggpost genom webbtjänsten. Därefter anropas loggrapporttjänsten för att läsa in alla loggar för aktuell vårdgivare. Verifiering sker att loggposten finns med i loggrapporten. Här produceras loggen med version 2 och läses av version 1 av tjänstekontrakten.
3.3.4. CommissionService (del av autentiseringstjänsten)
För att testa commission service körs ett testfall i fyra steg:
- Genom att anropa SetSelectedCommissionForPerson utan uppdragsid så nollställs eventuella tidigare val.
- En lista på alla tillgängliga medarbetaruppdrag för testanvändaren hämtas.
- Första uppdraget i listan väljs för testanvändaren.
- Verifiering av valt uppdrag.
3.4. Testade webbtjänster
Spärr version 2.0 RIV TA 2.1 |
|---|
blockingLocalService/GetBlocks/2/rivtabp21 |
blockingLocalService/RegisterExtendedBlock/2/rivtabp21 |
blockingLocalService/DeleteExtendedBlock/2/rivtabp21 |
Spärr version 4.0 RIV TA 2.1 |
|---|
blockingLocalService/GetBlocks/4/rivtabp21 |
| blockingLocalService/CheckBlocks/4/rivtabp21 |
blockingLocalService/RegisterExtendedBlock/4/rivtabp21 |
blockingLocalService/DeleteExtendedBlock/4/rivtabp21 |
Samtycke version 1.0 RIV TA 2.1 |
|---|
consentService/DeleteExtendedConsent/1/rivtabp21 |
consentService/GetConsentsForCareProvider/1/rivtabp21 |
consentService/RegisterExtendedConsent/1/rivtabp21 |
Samtycke version 2.0 RIV TA 2.1 |
|---|
consentService/DeleteExtendedConsent/2/rivtabp21 |
consentService/GetConsentsForPatient/2/rivtabp21 |
consentService/RegisterExtendedConsent/2/rivtabp21 |
Logg version 1.0 RIV TA 2.1 |
|---|
logService/StoreLog/1/rivtabp21 |
logQueryingService/GetLogsForCareProvider/1/rivtabp21 |
Logg version 2.0 RIV TA 2.1 |
|---|
logService/StoreLog/2/rivtabp21 |
CommissionService version 1.0 RIV TA 2.1 |
|---|
commissionService/GetCommissionsForPerson/1/rivtabp21 |
commissionService/SetSelectedCommissionForPerson/1/rivtabp21 |
4. Manuella tester
De manuella GUI testerna är ett urval av aktiviteter som en viss personal normalt gör i systemet.
- En användare ska kunna logga in i systemet med SITHS-kort och välja medarbetaruppdrag
- Som Vårdpersonal registrerar man normalt Samtycken
- Som Systemadministratör registrerar man normalt Spärrar och tar ut Loggrapporter
- Som Teknisk administratör konfigurerar man systemet
4.1. Inloggning med SITHS-kort
Dessa steg verifierar att det går logga in i Säkerhetstjänster och att val av olika medarbetaruppdrag fungerar.
| Steg | Aktivitet | Förväntat resultat |
| 1 | Starta en webbläsare | |
| 2 | Ange adressen till önskad server | Pop-up ruta "Select a Certificate" visas |
| 3 | Välj ett SITHS-certifikat Klicka på [OK] och ange PIN-kod | Vyn "Val av Uppdrag" visas |
| 4 | Välj ett medarbetaruppdrag | Användaren loggas in i GUI för Säkerhetstjänster med den behörighet som medarbetaruppdraget anger |
| 5 | Byt uppdrag i menyn | Vyn "Val av Uppdrag" visas |
| 6 | Välj ett annat medarbetaruppdrag | Användaren loggas in i GUI för Säkerhetstjänster med den behörighet som medarbetaruppdraget anger |
| 7 | Logga ut genom att klicka på knappen [Logga ut] i det övre högra hörnet | Användaren loggas ut från Säkerhetstjänster |
Exempel med dialogrutor som användaren får, när certifikat väljs och när PIN koden anges i Net iD.
Exempel gällande GUI då användaren väljer medarbetaruppdrag.
4.2. Ändra konfiguration för loggning
Följande steg verifierar att en Teknisk administratör kan ändra inställningar i Generell konfiguration. De ändringar som görs i dessa steg är endast temporära och skapar förutsättningar att smidigt ta ut Loggrapporter enligt kap 3.9
Viktigt: Återställ konfigurationen enligt kap 4.8 när testerna är klara.
| Steg | Aktivitet | Förväntat resultat |
| 1 | Logga in i Säkerhetstjänster som Teknisk administratör | Menyn Administration ska finnas |
| 2 | Välj menyutgång Generell Konfiguration | Sidan "Generell Konfiguration" visas |
| 3 | Välj konfiguration: Log File Archive Store Ändra därefter dessa "default inställningar":
| "Auto Archive Rotate Check Interval" har nu ändrats från 600 sekunder till 30 sekunder och "Max Archive Rotation Time" från 7200 sekunder till 30 sekunder |
| 4 | Välj konfiguration: Log Logsource Consumer Ändra därefter denna "default inställningar":
| "Max queue time" har nu ändrats från 3600000 millisekunder till 10000 millisekunder |
| 5 | Logga ut genom att klicka på knappen [Logga ut] i det övre högra hörnet | Användaren loggas ut från Säkerhetstjänster |
Exempel gällande GUI för Generell konfiguration.
4.3. Registrera Samtycke
Följande steg verifierar att vårdpersonal med rätt behörighet kan registrera Samtycke.
| Steg | Aktivitet | Förväntat resultat |
| 1 | Välj menyutgång Samtycke -> Registrera | Sidan "Registrera samtycke för åtkomst till patientuppgifter från andra vårdgivare" visas |
| 2 | Fyll i fältet med Er testpatient Klicka på [Hämta uppgifter] | Patientens namn och namn på vem som begärt informationen ska visas till höger om registreringsfälten. |
| 3 | Samtycket gäller för vårdenhet: Example_Vårdcentral Klicka på [Patienten ger samtycke]. | Dialogen "Registrera samtycke - bekräfta & spara" visas. Kontrollera att uppgifterna stämmer. |
| 4 | Klicka på [Spara] | Sidan "Registrera samtycke för åtkomst till patientuppgifter från andra vårdgivare" visas med meddelandet "Samtycke registrerad" |
| 5 | Välj menyutgång: Samtycke -> Sök | Sidan "Sök samtycken och nödöppning för direktåtkomst" visas |
| 6 | Fyll i fältet med Er testpatient Klicka på [Visa samtycken] | Det nyss skapade samtycket finns registrerad |
| 7 | Klicka på blåa pilen till höger | Sidan "Uppgifter gällande samtycke" visas. Kontrollera informationen. |
| 8 | Kontrollera att det går att makulera Samtycke Klicka på [Makulera samtyckesintyg] | Bekräftelsedialog visas "Makulera gällande samtycke - Bekräfta & spara". |
| 9 | Klicka på [Spara] i bekräftelsedialogen Notera: Orsak måste anges | Samtycket makuleras. Sidan "Sök samtycken och nödöppning för direktåtkomst" ska visas. Även datum för makulering visas under detaljer. |
| 10 | Logga ut genom att klicka på knappen [Logga ut] i det övre högra hörnet | Användaren loggas ut från Säkerhetstjänster |
Exempel gällande GUI för Samtycke.
4.4. Registrera Spärr
Följande steg verifierar att vårdpersonal med administrationsrättigheter kan registrera Spärrar samt administrera lagda spärrar.
| Steg | Aktivitet | Förväntat resultat |
| 1 | Logga in i Säkerhetstjänster som Systemadministratör | |
| 2 | Välj Spärr: Administrera spärrar | Vyn ”Administrera spärrar" visas. |
| 3 | Ange personnummer på Er testperson. Klicka på [sök]. | Patientens eventuella spärrar listas. Om inga spärrar finns noteras det med "Inga spärrar" |
| 4 | Klicka på [+ Lägg till spärr]. | Vyn ”Lägg till spärr, steg 1 av 2" visas. |
5 | Gör följande ändringar: | Bekräftelsedialog visas "Registrera spärr av patientens uppgifter - Bekräfta & spara". |
| 6 | Klicka på [Bekräfta] | Spärren sparas och presenteras i listan i vyn "Administrera spärrar". |
7 | Registrera ytterligare en yttre spärr med Er testpatient Klicka på [+ Lägg till spärr] | Vyn ”Lägg till spärr, steg 1 av 2" visas. |
| 8 | Gör följande ändringar: Ska läkemedel spärras?: Ja | Bekräftelsedialog visas "Registrera spärr av patientens uppgifter - Bekräfta & spara". |
| 9 | Klicka på [Bekräfta] | Spärren sparas och presenteras i listan i vyn "Administrera spärrar". |
| 10 | Registrera en inre spärr med Er testpatient Klicka på [+ Lägg till spärr]. | Vyn ”Lägg till spärr, steg 1 av 2" visas. |
| 11 | Gör följande ändringar: Välj vårdenhet genom att klicka radioknappen "Vårdenhet", välj: Example_Vårdcentral | Bekräftelsedialog visas "Registrera spärr av patientens uppgifter - Bekräfta & spara". |
| 12 | Klicka på [Bekräfta] | Spärren sparas och presenteras i listan i vyn "Administrera spärrar". |
| 13 | Gör en Tillfällig hävning av den ena av de yttre spärrarna. Välj Spärr: Administrera spärrar | Vyn ”Administrera spärrar" visas. Rutan "Filtrera sökresultat" visa 1 i antal vid "Aktiv (Tillf. hävd)". |
| 14 | Ange personnummer på Er testperson. Klicka på [Sök]. | I listan visas registrerade spärrar för vald patient. |
| 15 | Välj en av de yttre spärrarna genom att markera dess kryssrutan | Vyn "Tillfällig hävning, steg 1 av 2" visas. |
| 16 | Gör följande ändringar: Välj vårdenhet genom att klicka på förstoringsglaset, välj: Example_Vårdcentral | |
| 17 | Klicka på [Gå vidare till bekräftelse] | Vyn "Tillfällig hävning, steg 2 av 2" visas. |
| 18 | Klicka på [Bekräfta] | Tillfällig hävning registrerad meddelas. Markerad spärr ska visa "Tillfälligt hävd" som status. |
| 21 | Välj den inre spärren genom att markera dess kryssrutan Klicka på [Makulera] | Vyn "Makulera spärr" visas. |
| 22 | Kontrollera att det går att makulera aktuell spärr Klicka på [Makulera spärr] Notera: Orsak måste anges | Vyn ”Administrera spärrar" visas. Rutan "Filtrera sökresultat" visa 1 i antal vid "Makulerad". |
| 23 | Välj en av de yttre spärrarna genom att markera dess kryssrutan | Vyn "Häv spärr permanent" visas. |
| 24 | Kontrollera att det går att häva spärren permanent Klicka på [Häv permanent] Notera: Orsak måste anges | Vyn ”Administrera spärrar" visas. Rutan "Filtrera sökresultat" visa 1 i antal vid "Permanent hävd". |
| 25 | Markera kryssrutan "Permanent hävd" Markera kryssrutan "Makulerad" vid filtrering av sökresultat | Tabell med spärrar visas. Ena yttre spärren har status Tillfälligt hävd och den andra yttre spärren är permanent hävd. Den inre spärren är makulerad. |
| 26 | Logga ut genom att klicka på knappen [Logga ut] i det övre högra hörnet | Användaren loggas ut från Säkerhetstjänster |
Exempel gällande GUI för Spärr.
4.5. Kontroll av replikering
När spärrarna är skapade kan en enkel kontroll utföras genom att logga in i admin-GUI, med en användare som har systemrollen Spärradministratör.
Klicka på Spärr-> Administrera spärrar
Fyll i personnumret på önskad testpatient.
Klicka på [Sök].
Nu visas alla spärrar på testpatienten, och i kolumnen "Replikerad" går det att se om spärren blivit replikerad till nationell spärrtjänst. I exemplet ovan är samtliga spärrar replikerade. (OBS.Om det visar sig att en spärr ännu inte blivit replikerad, så vänta 5 minuter och kontrollera på nytt)
4.6. Hämta Loggrapport
Följande steg verifierar att vårdpersonal med rätt behörighet kan ta ut loggrapporter över händelser i Säkerhetstjänster.
| Steg | Aktivitet | Förväntat resultat |
| 1 | Logga in i Säkerhetstjänster som Systemadministratör | |
| 2 | Välj menyutgång Loggrapport -> Hämta rapport | Sidan "Loggrapport" visas. |
| 4 | Fyll i fälten enligt nedan: Startdatum: dagens datum -1 Slutdatum: dagens datum +1 Markera följande radioknappar: Klicka på [Skapa loggrapport] | Tabell visas med pågående / klara rapporter Progress fältet och dess stapel visas först med blå färg och när rapporten är klar visas fylld stapel i grön färg |
| 5 | Hämta PDF genom att klicka på den blå pilen | |
| 6 | Öppna Loggrapporten | Kontrollera att rapporten är korrekt och att testpatientens alla loggposter finns med. |
| 7 | Kontrollera att det går att ta bort genererad Loggrapport Klicka på [Soptunnan] alt. [Rensa alla] | Bekräftelsedialog "Ta bort loggrapport" visas |
| 8 | Klicka på [Ta bort] | Loggrapporten är borttagen alternativt Loggrapport(er) borttagna |
| 9 | Logga ut genom att klicka på knappen [Logga ut] i det övre högra hörnet. | Användaren loggas ut från Säkerhetstjänster |
Exempel gällande GUI för Loggrapport.
4.7. Återställning av konfiguration för loggning
Följande steg återställer de konfigurationsförändringar som gjordes i kapitel 4.2.
| Steg | Aktivitet | Förväntat resultat |
| 1 | Logga in i Säkerhetstjänster som Teknisk administratör | Menyn Administration ska finnas |
| 2 | Välj menyutgång Generell Konfiguration | Sidan "Generell Konfiguration" visas |
| 3 | Välj konfiguration: Log File Archive Store Ändra därefter dessa "default inställningar":
| "Auto Archive Rotate Check Interval" har nu ändrats från 30 sekunder till 600 sekunder och "Max Archive Rotation Time" från 30 sekunder till 7200 sekunder |
| 4 | Välj konfiguration: Log Logsource Consumer
| "Max queue time" har nu ändrats från 10000 millisekunder till 3600000 millisekunder |
| 5 | Logga ut genom att klicka på knappen [Logga ut] i det övre högra hörnet | Användaren loggas ut från Säkerhetstjänster |