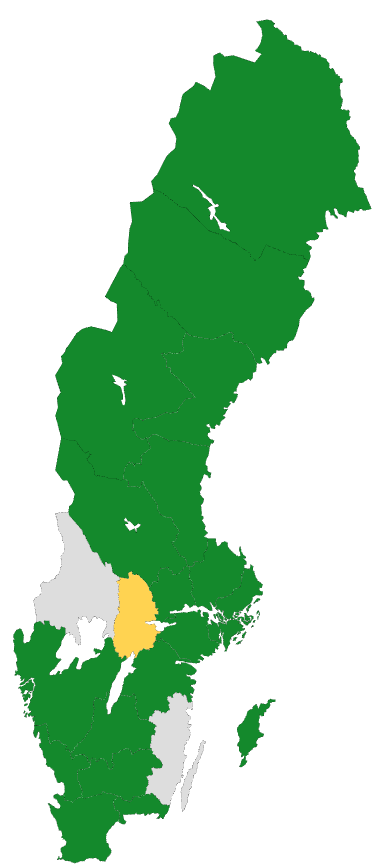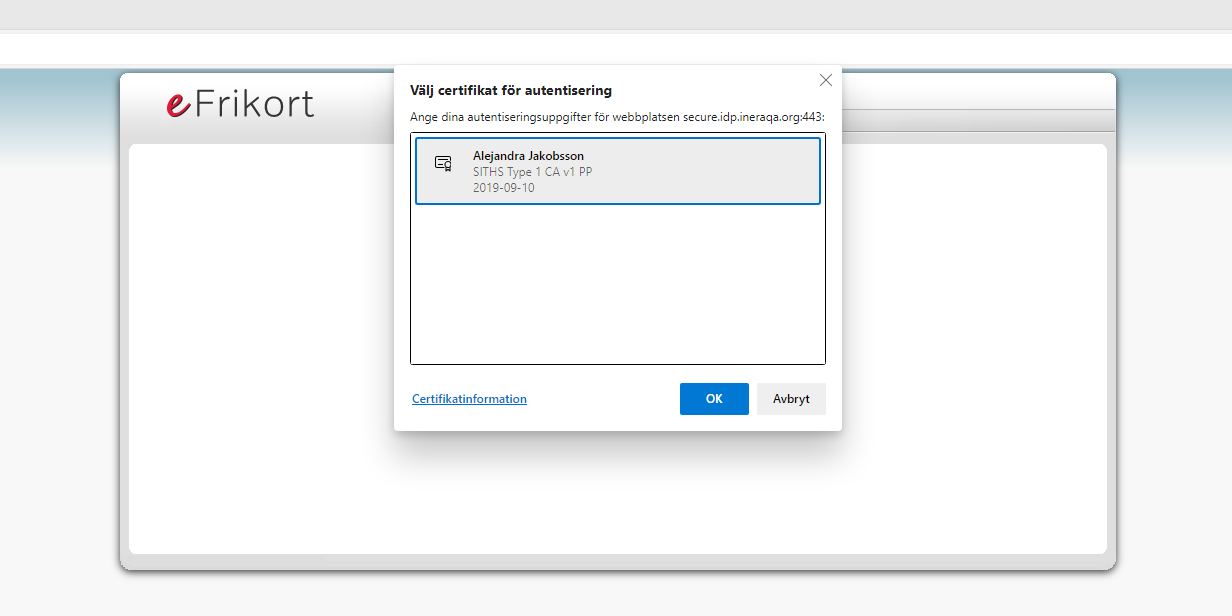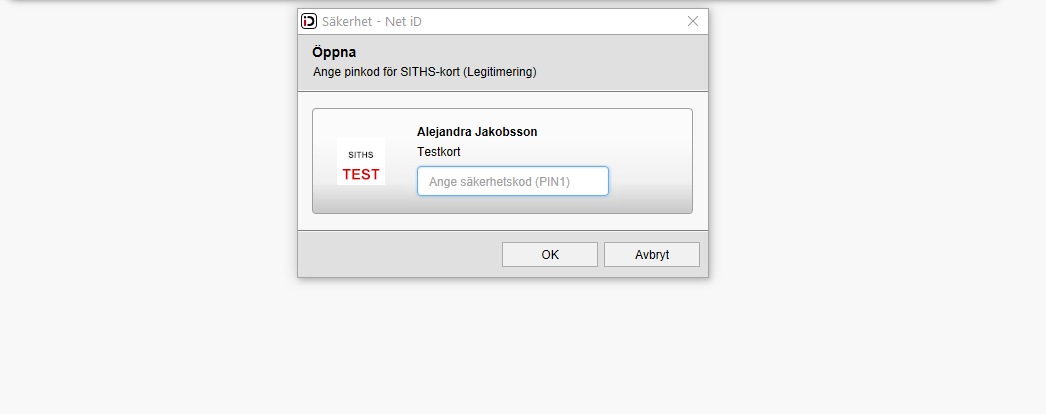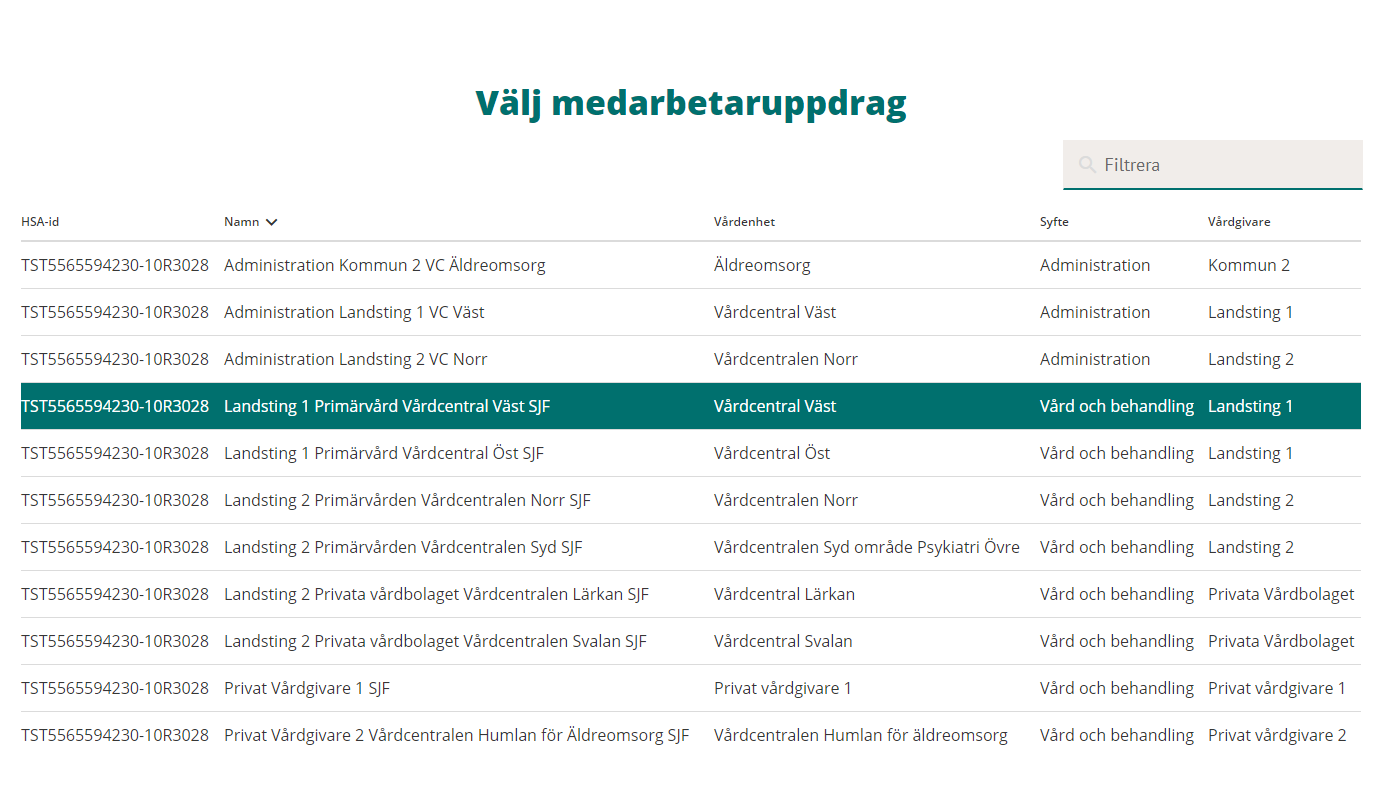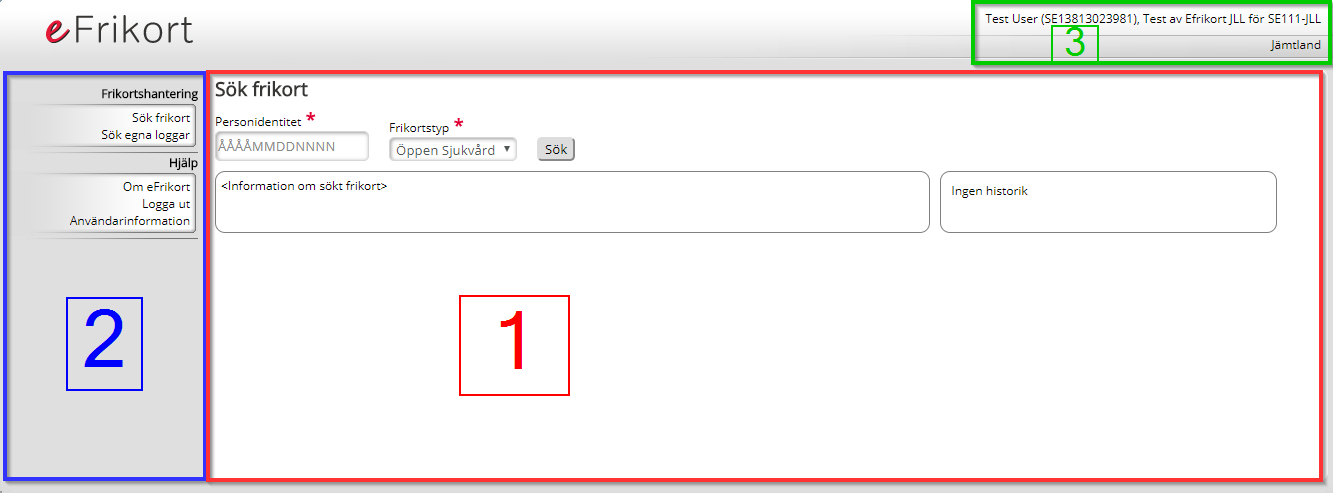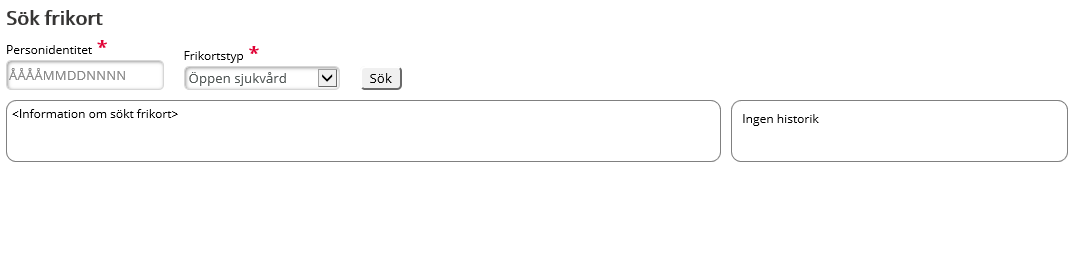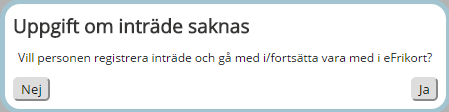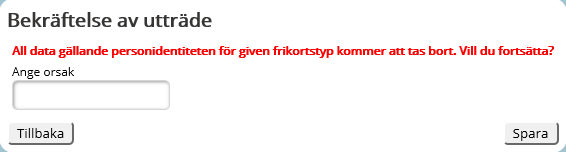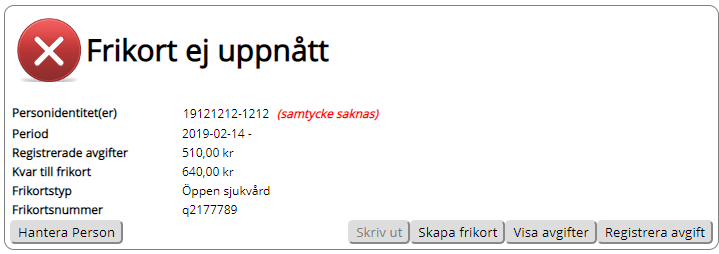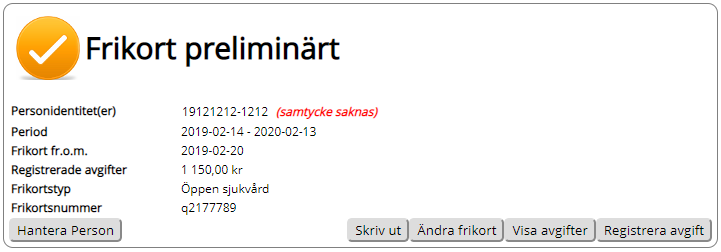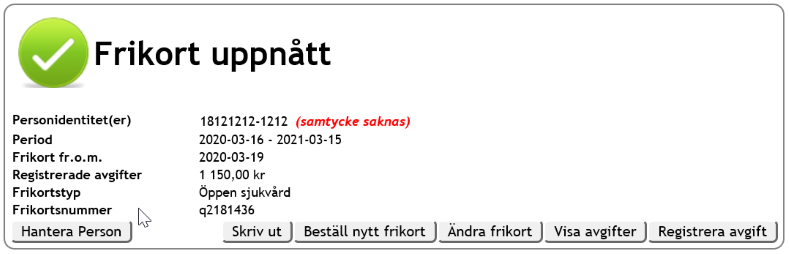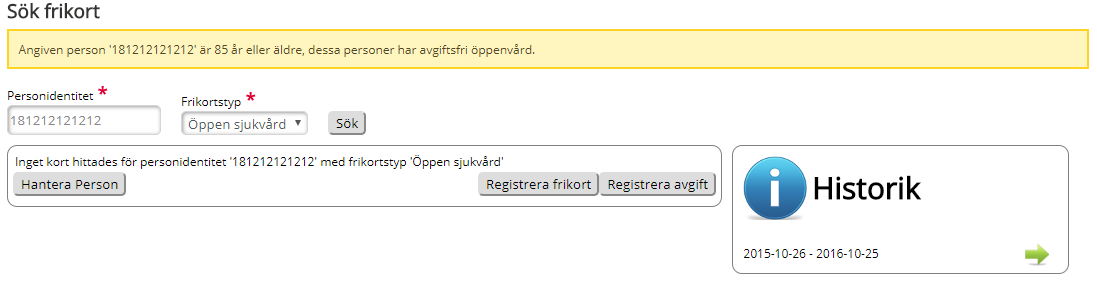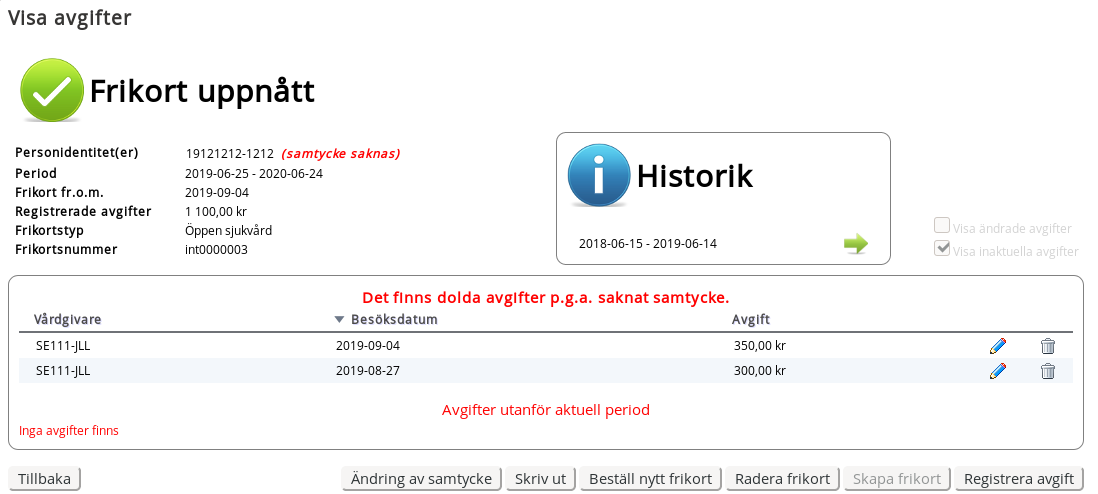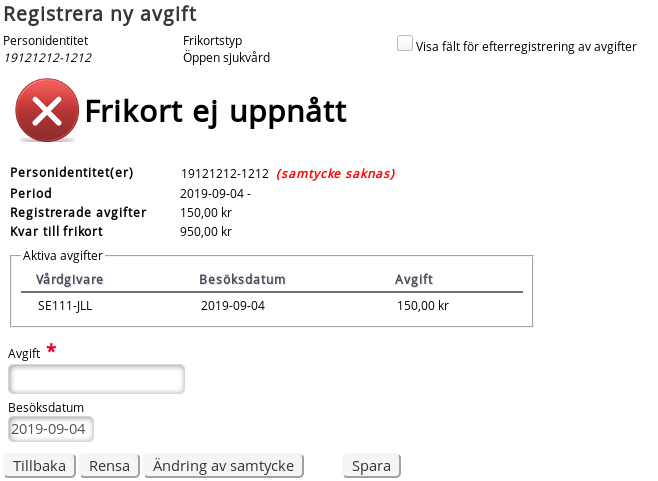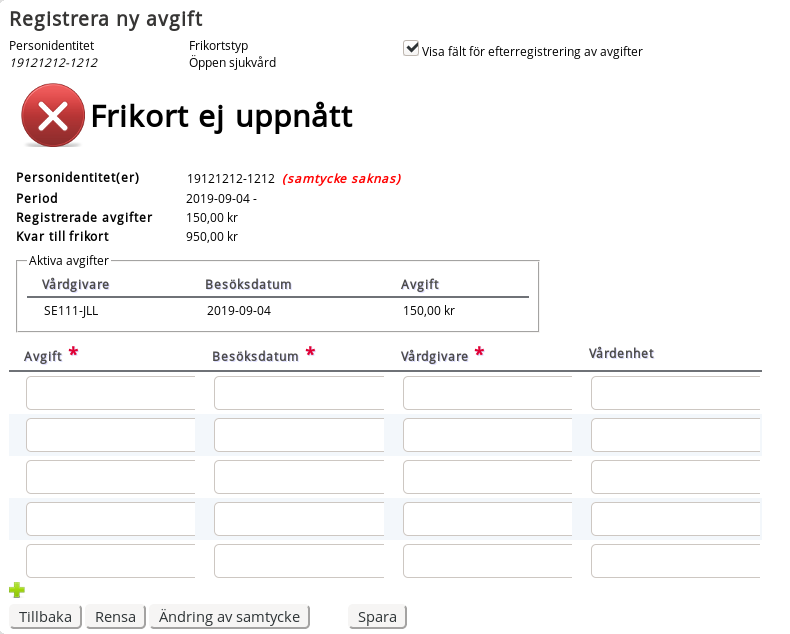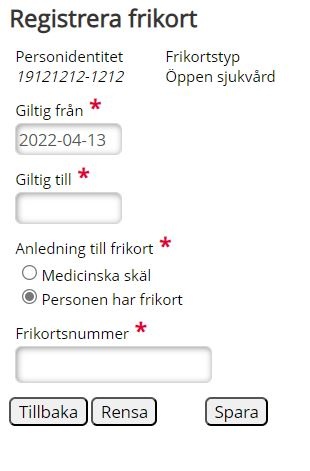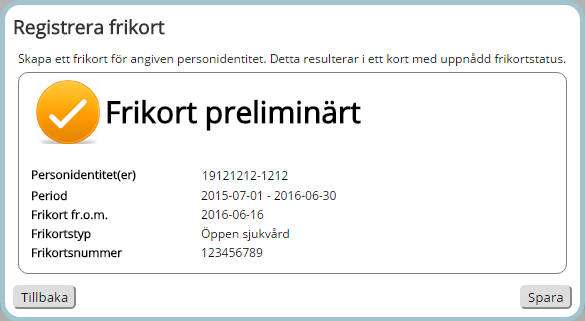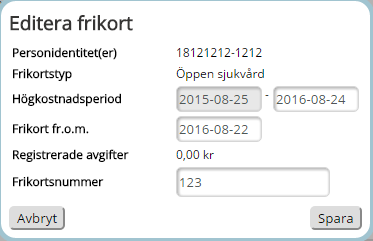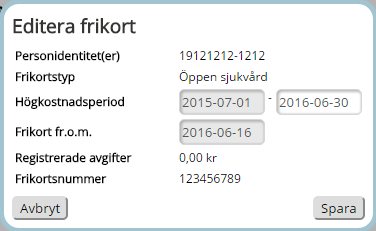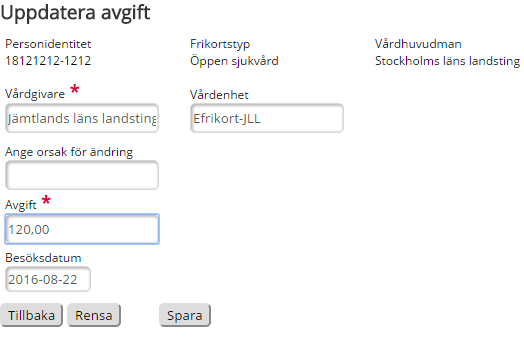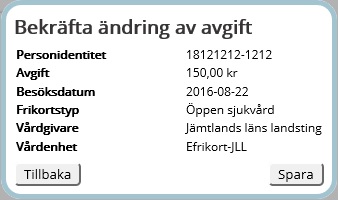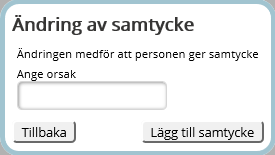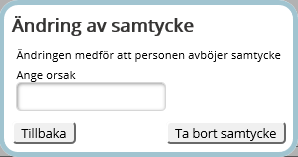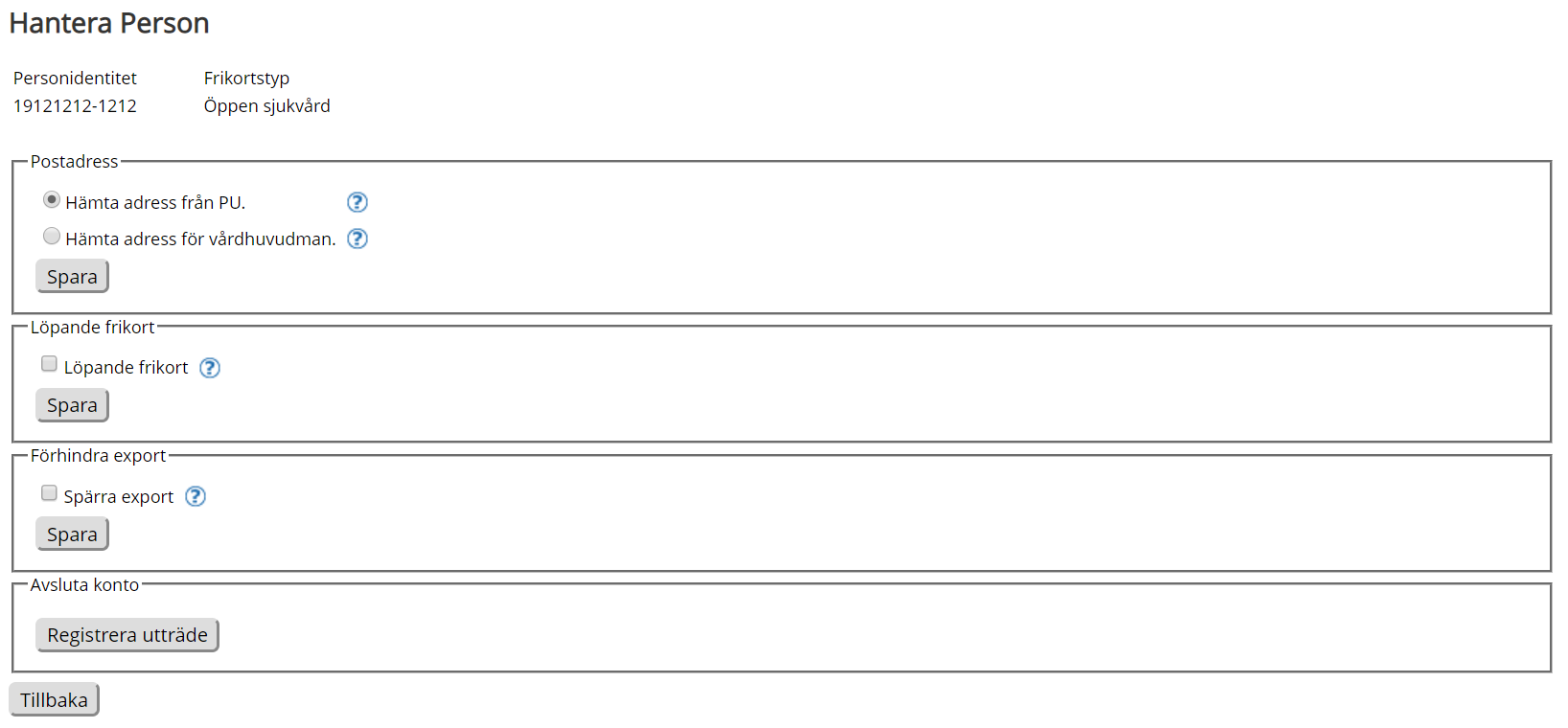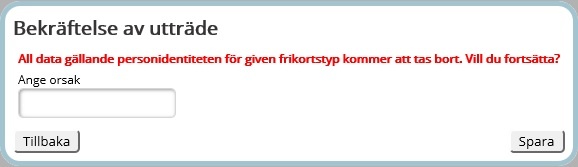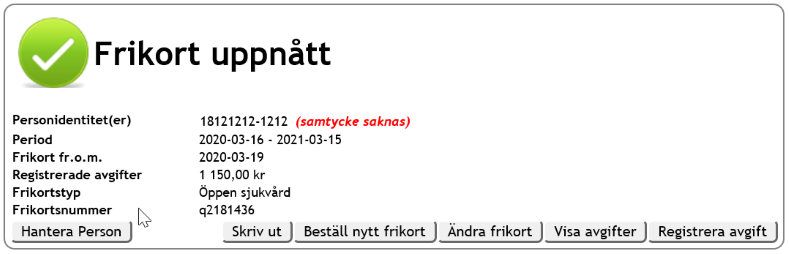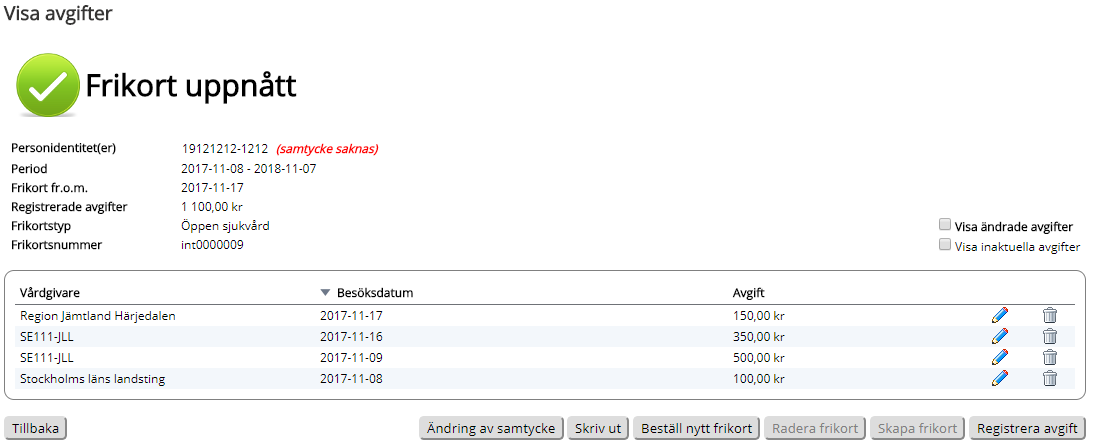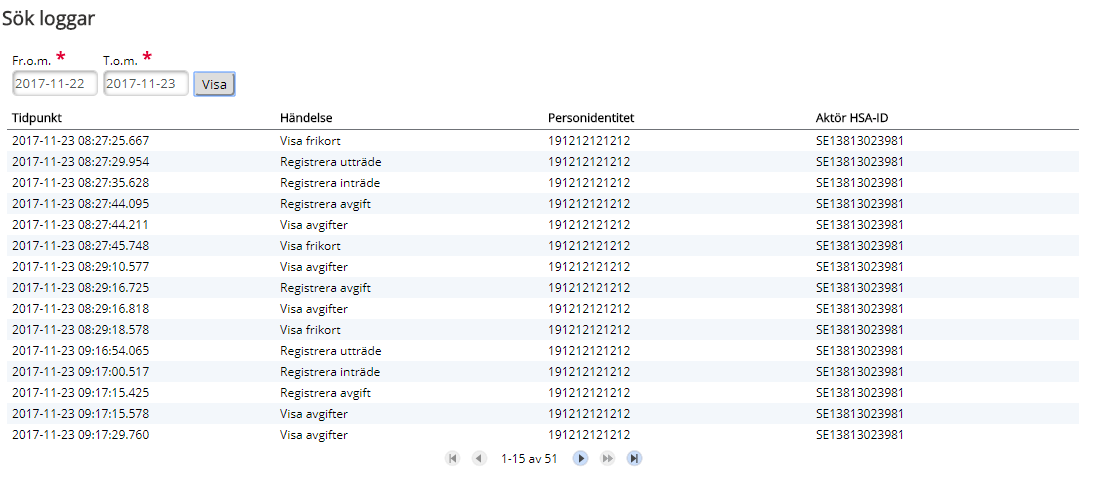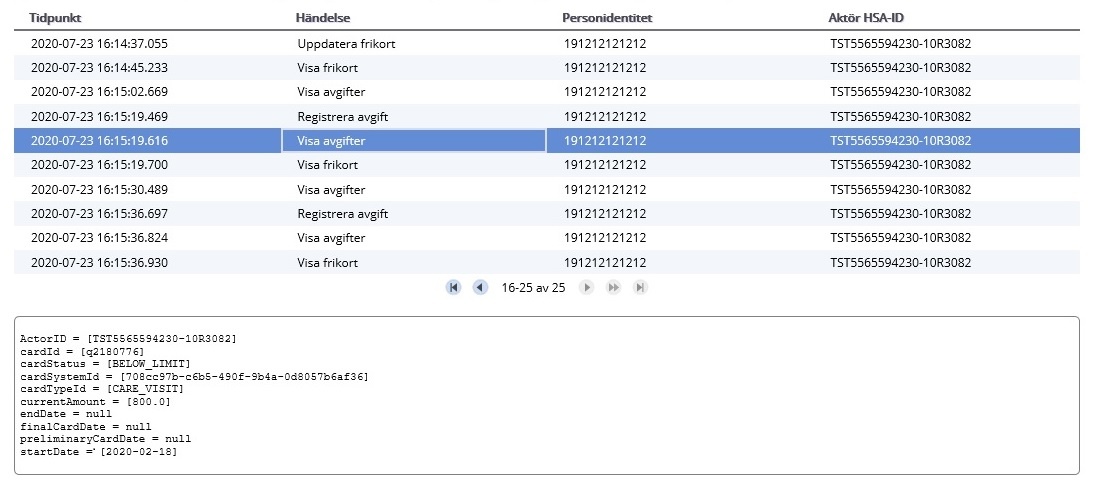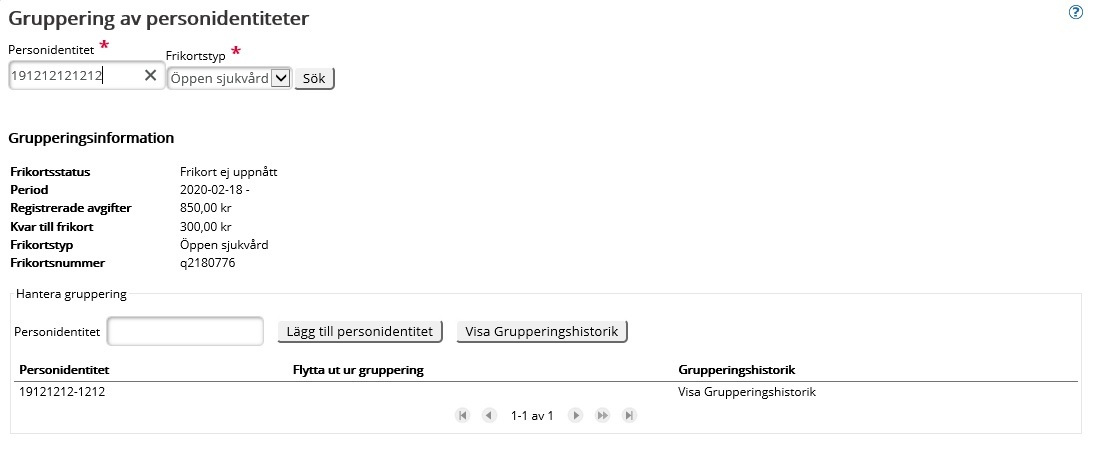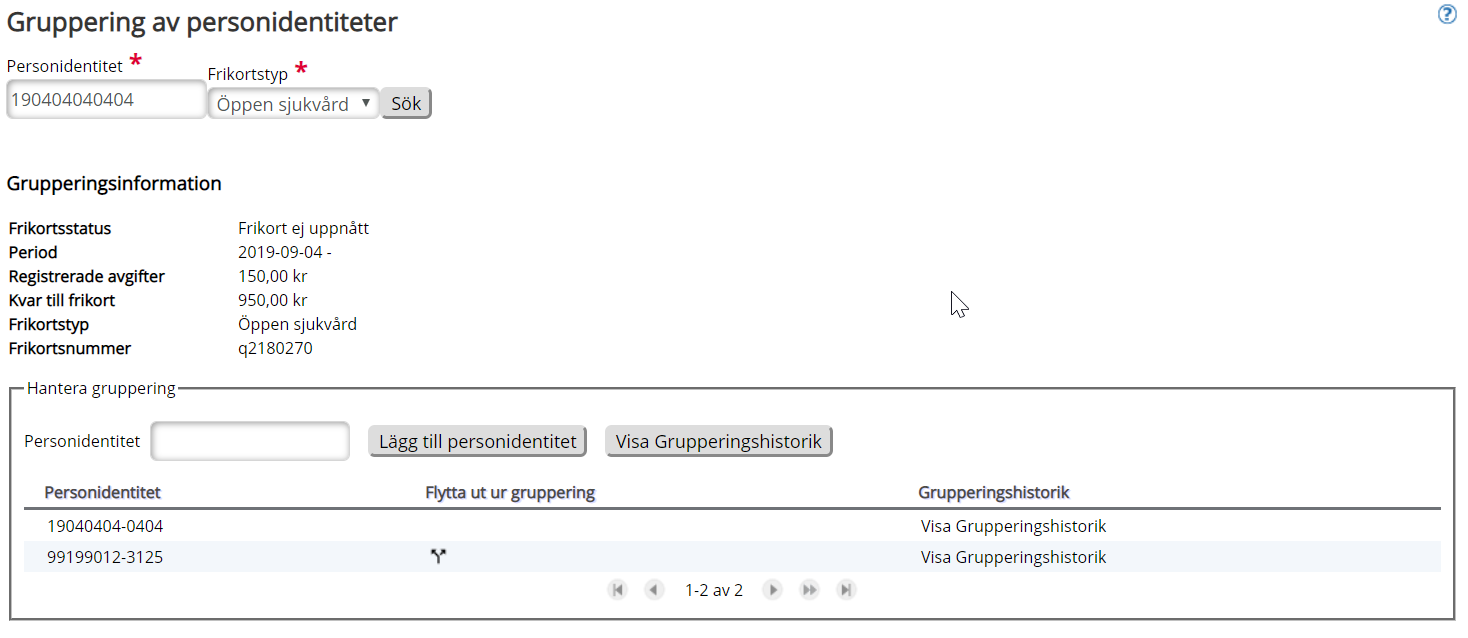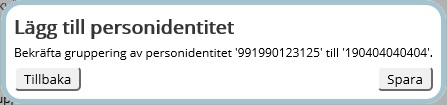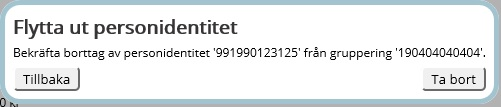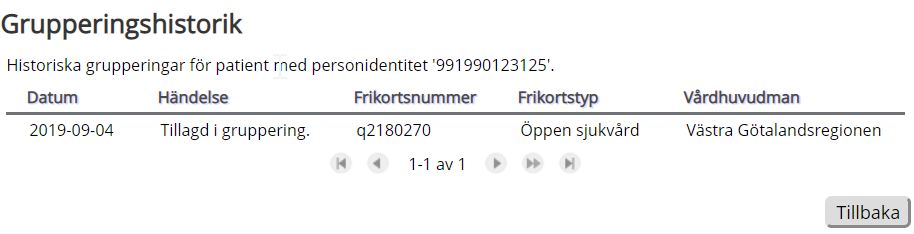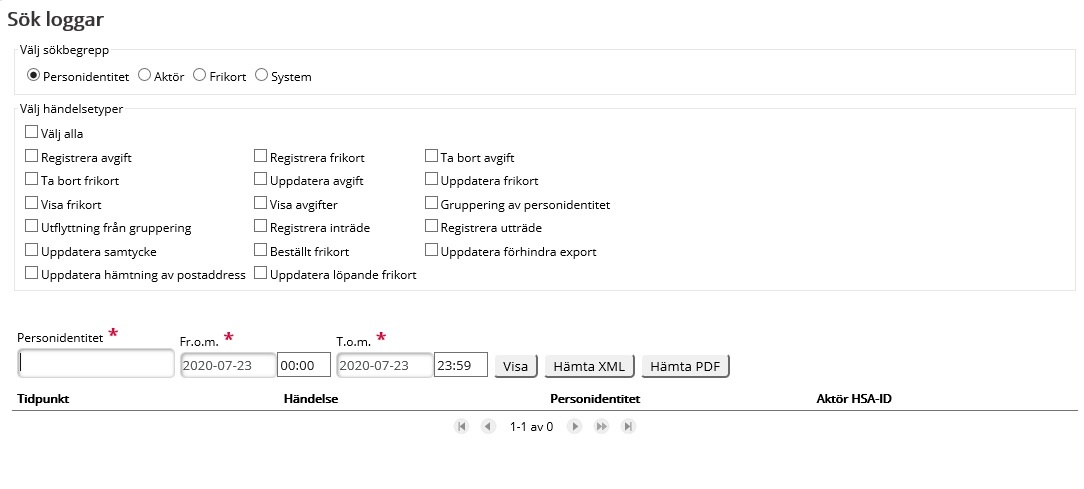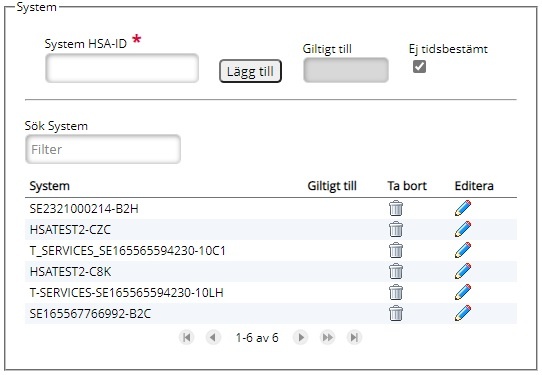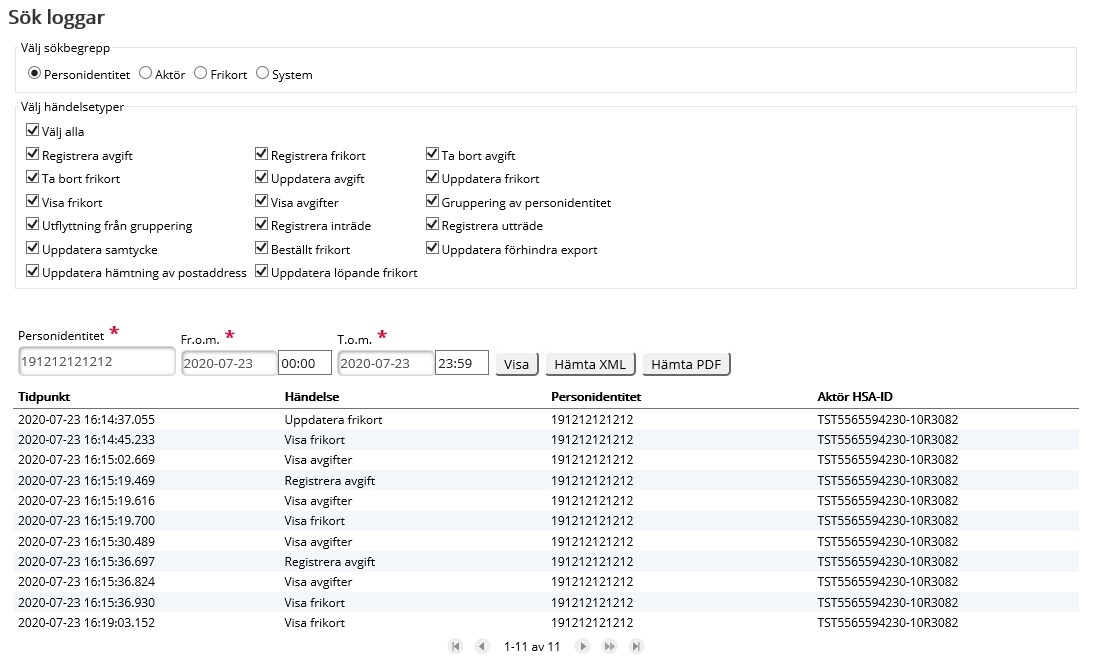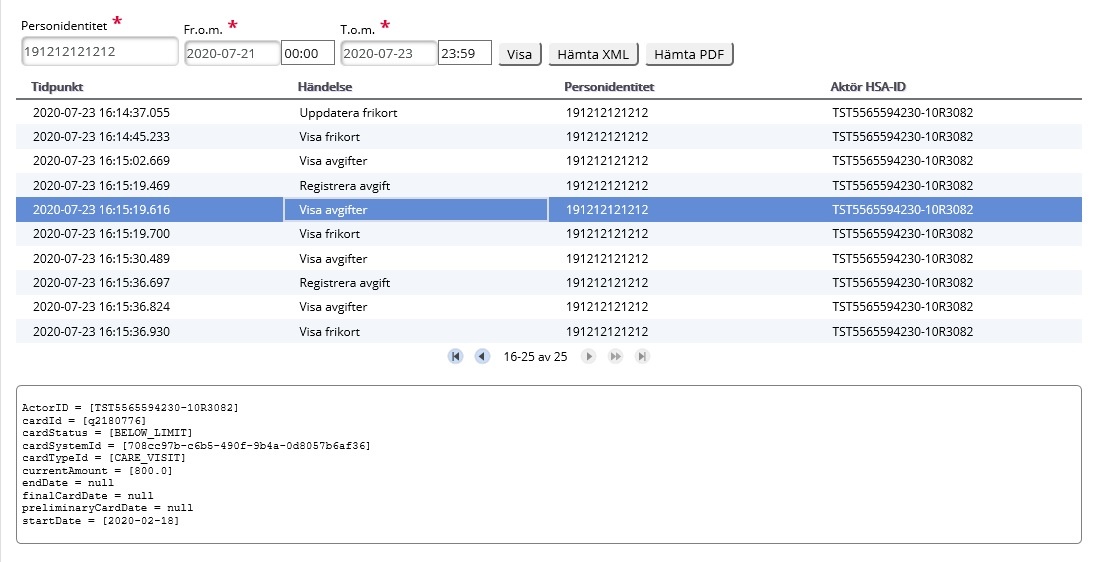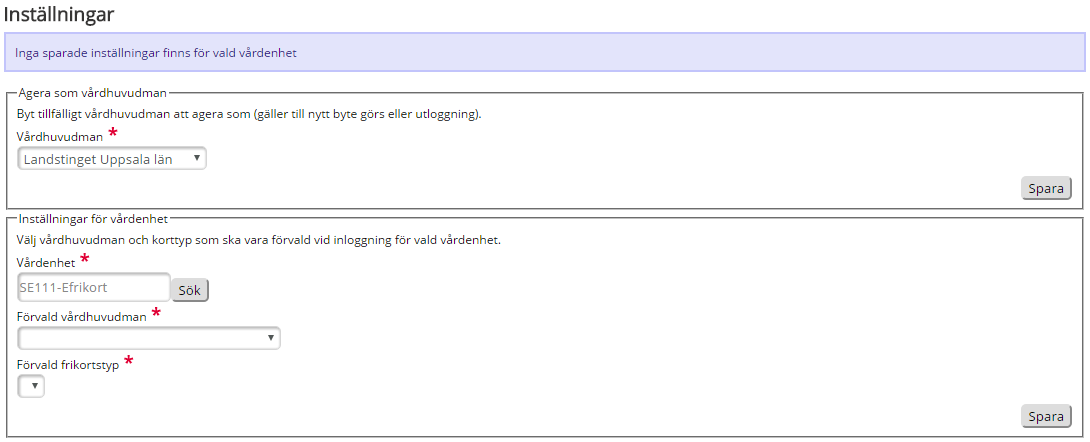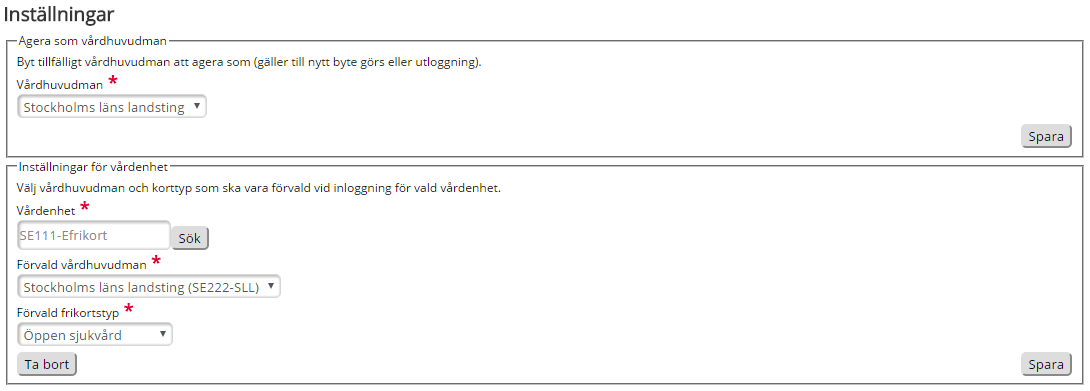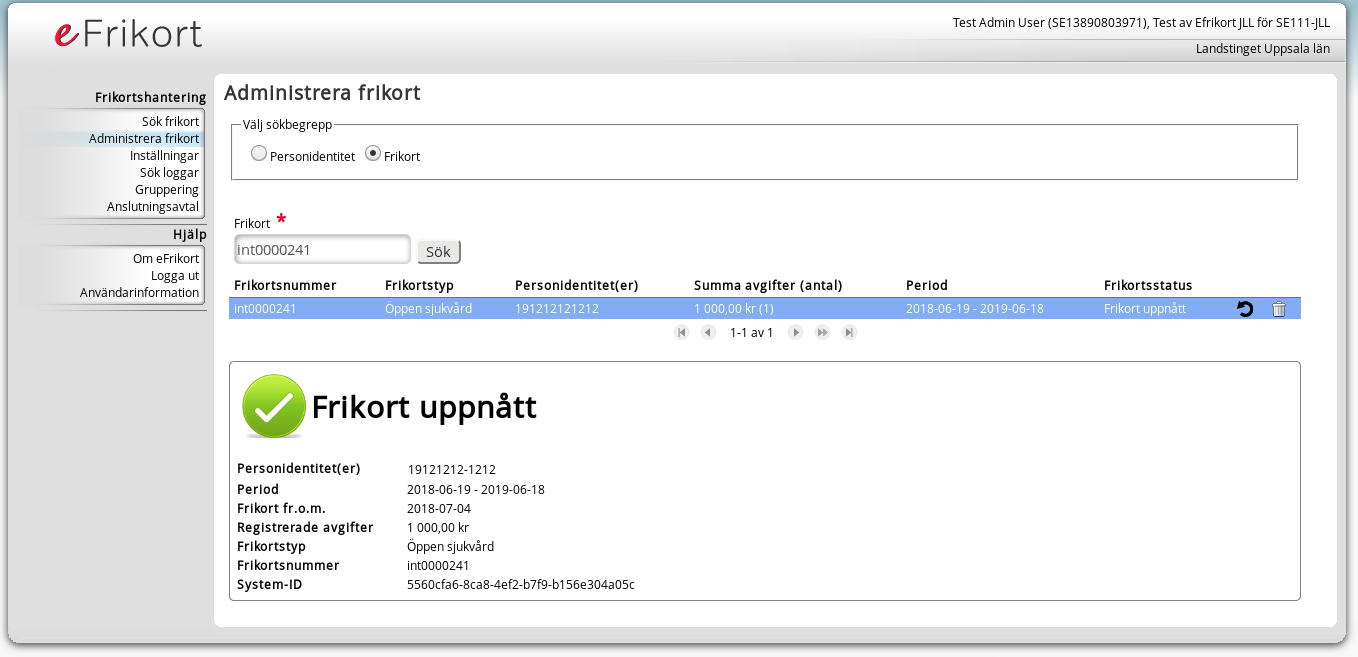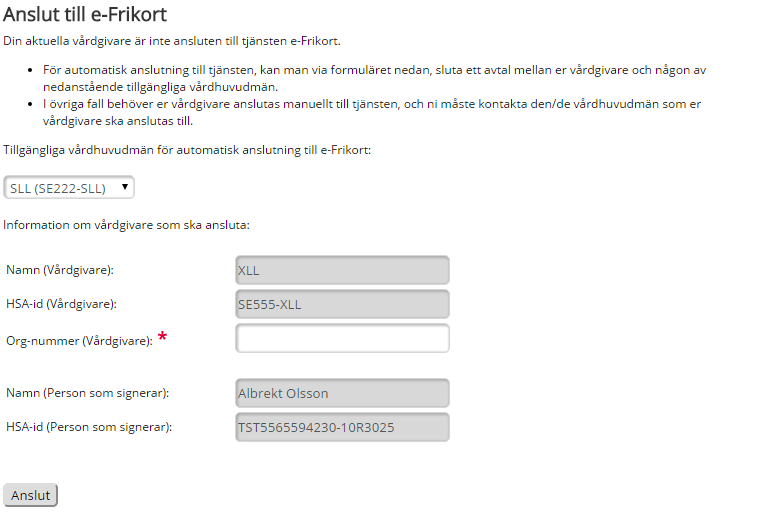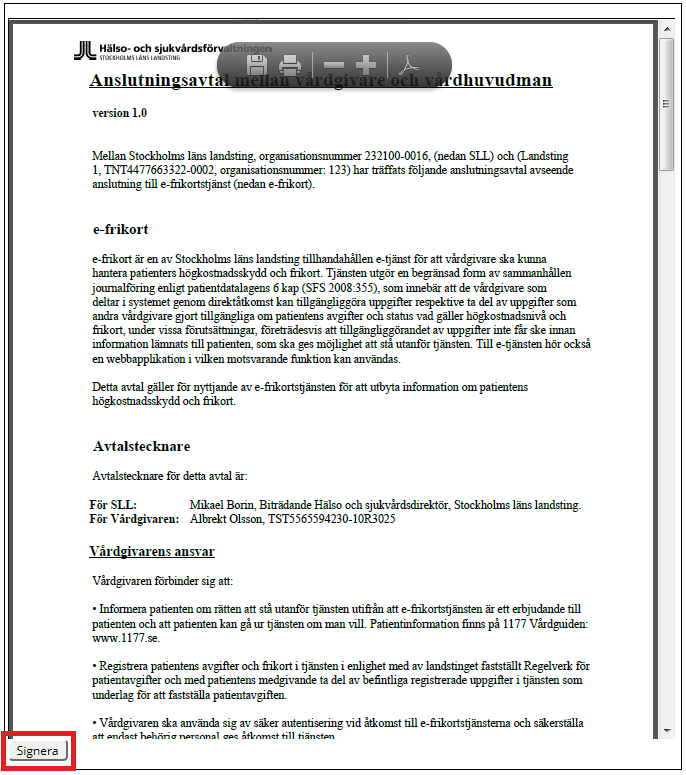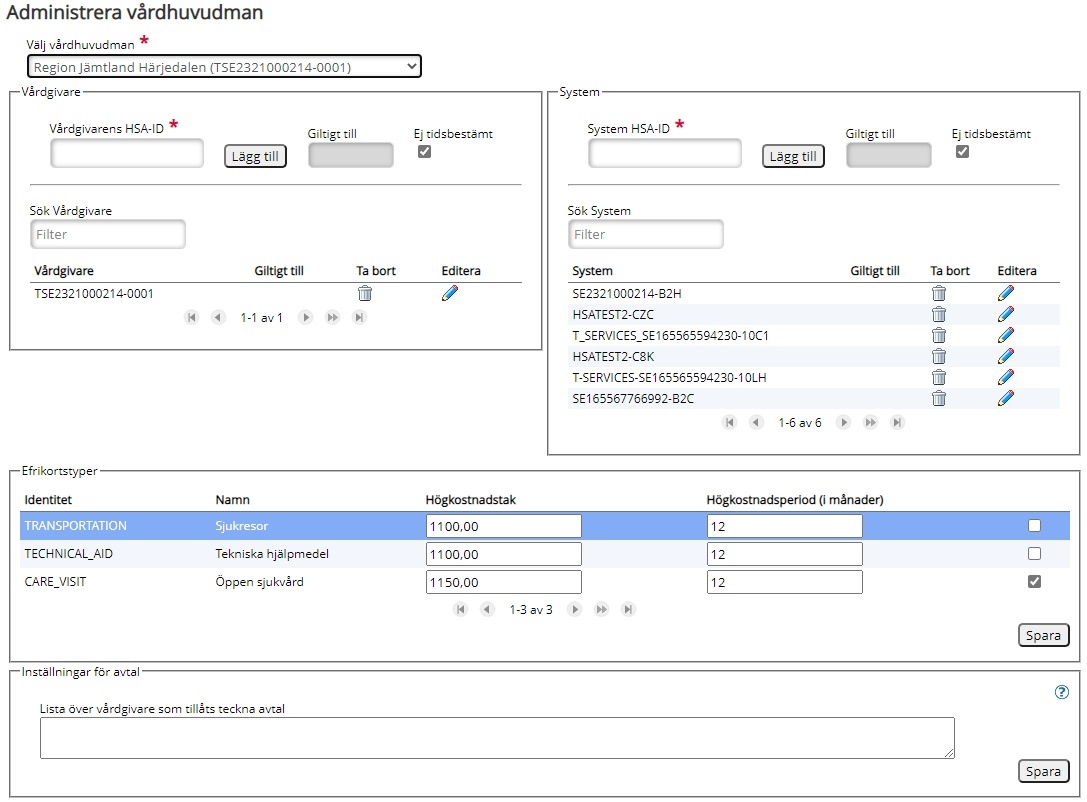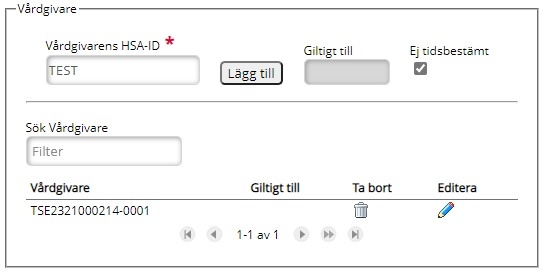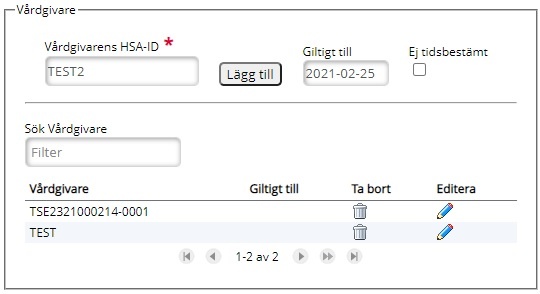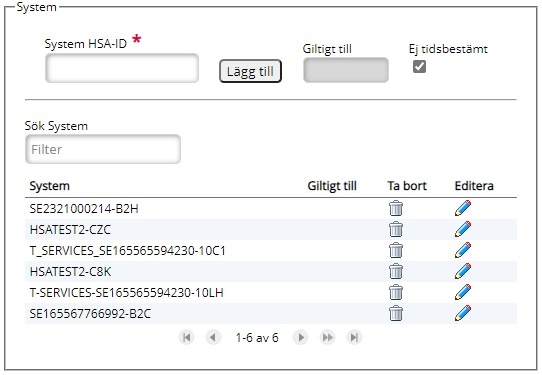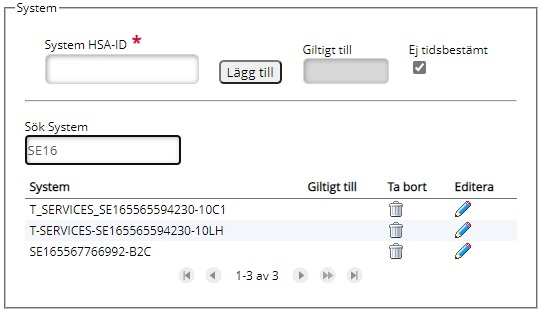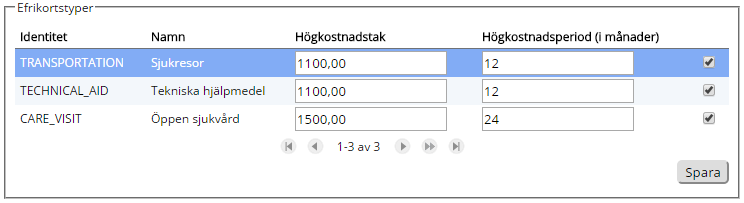Publik Information
Informationen på denna sida är publik.
1. Inledning
Välkommen till användarhandboken för dig som är ny användare av tjänsten eFrikort!
eFrikort är ett nationellt system som underlättar administrering kring högkostnadsskydd och frikortshantering. eFrikort lagrar information om patienters debiteringar och avgör om de har uppnått frikort eller ej.
Denna guide kommer att visa webbgränssnittets viktigaste funktioner samt hur de kan användas. Guiden förutsätter att du redan har både tillgång till och tillåtelse att logga in i tjänsten.
Denna guide är avsedd för dig som arbetar inom någon av följande regioner:
- Region Stockholm
- Region Gotland
- Region Jämtland Härjedalen
- Region Västmanland
- Region Dalarna
- Region Sörmland
- Region Kronoberg
- Region Östergötland
- Region Uppsala
- Västra Götalandsregionen
- Region Halland
- Region Norrbotten
- Region Jönköping
- Region Västernorrland
- Region Skåne
- Region Västerbotten
- Region Gävleborg
- Region Blekinge
- Region Örebro
(Regioner markerade med orange färg är planerade att anslutas till produktionsmiljön)
2. Komma igång med eFrikort
För att få tillgång till eFrikort så måste du ha ett SITHS-kort med rätt behörigheter. För att kunna använda SITHS-kortet på datorn så behövs en kortläsare, antingen inbyggd i själva datorn eller en extern kortläsare som man kan ansluta till datorn.
Man behöver även ha programvara installerad på datorn för att kunna använda sitt SITHS-kort till att logga in i system och tjänster. Programmet heter Net iD och går att få tag på via Svensk e-identitet, om du inte har fått andra instruktioner.
2.1 Logga in i eFrikorts webbgränssnitt
När du har tillgång till ditt SITHS-kort, och det praktiska är ordnat för att kunna använda det, så går det att logga in i eFrikorts webbgränssnitt med följande steg.
Observera att i exemplet nedan så används webbläsaren Edge Chromium. Gränssnittet för val av certifikat skiljer sig en del mellan webbläsare men tillvägagångssättet är detsamma.
- Ange denna adress i webbläsarens adressfält: https://efrikort.cgi.se.
- Du kommer till eFrikort och får nu välja vilket "SITHS Certifikat" som ska användas för inlogg. Välj och tryck på "OK".
Figur: Val av certifikat. - En ruta för pinkod till kortet visas. Ange och tryck på "OK".
Figur: Pinkod för SITHS-kort. - Om du har fler än ett medarbetaruppdrag så kommer du nu få välja vilket som ska användas.
Figur: Välj medarbetaruppdrag visar en lista med valbara medarbetaruppdrag. - Du är nu inloggad i webbgränssnittet.
Som användare av eFrikort kan du ha systemroll "EFK;BegränsadAnvändare", EFK;Användare", "EFK;Administratör" eller "EFK;Superanvändare" i HSA-katalogen. Beroende på vilken systemroll du har så har du behörighet att utföra olika funktioner i eFrikort.
Som begränsad användare kan du :
- Söka frikort/Se historik
- Visa avgifter/Hämta detaljer
- Registrera patientavgift (Men ej efterregistrering!)
- Registrera frikort
- Rätta frikort
- Rätta avgift
Som vanlig användare kan du:
- Söka frikort/Se historik
- Visa avgifter/Hämta detaljer
- Registrera patientavgift
- Registrera frikort
- Rätta frikort
- Rätta avgift
- Ändra samtycke
- Hantera person
- Beställa frikort
- Söka egna loggar
Som administratör kan du göra allt som en vanlig användare kan göra och dessutom:
- Hantera grupperingar
- Söka loggar
- Ändra inställningar för vårdenhet
- Administrera frikort
- Ansluta vårdgivare
Som superanvändare kan du göra allt som en administratör och vanlig användare kan göra och dessutom:
2.2 Ordlista
| Ord | Förklaring |
|---|---|
| Frikortstyp | Frikortstyp anger vilken typ av frikort det gäller, till exempel Sjukresor, Tekniska hjälpmedel eller Öppen sjukvård. |
| Vårdhuvudman | Vårdhuvudman är oftast den region (f.d. landsting) som ansvarar för respektive vårdgivare, till exempel Region Stockholm, Region Norrbotten, Region Östergötland o.s.v. |
| Frikort | Ett frikort tillhör en eller flera personidentiteter och håller reda på personens alla avgifter som registrerats på det aktuella frikortet. Frikortet skapas antingen när en avgift registreras eller när ett Preliminärt/Uppnått frikort registreras. Ett frikort kan ha olika status, Ej uppnått, Preliminärt, Uppnått/Slutgiltigt och Utgånget. |
OBS! Preliminära frikort
Alla regioner använder inte preliminär frikortsstatus, men eftersom det är en gemensam miljö så kan preliminär frikortsstatus visas om man söker på en patient som har fått ett utfärdat frikort hos annan region.
Arbetar man inom regionerna nedan och utfärdar ett frikort så kommer det bli slutgiltigt direkt istället för att bli preliminärt:
- Region Västmanland
- Region Norrbotten
3. Webbgränssnittets uppbyggnad
Gränssnittet består av tre delar:
- Utrymme för vyer och meddelanden beroende på funktionsval (Arbetsfältet).
- Meny för olika funktionsval (Menyfältet).
- Användaruppgifter och vald vårdhuvudman.
Figur: Webbgränssnittets uppbyggnad; (1) visar Arbetsfältet, (2) visar Menyfältet och (3) visar inloggningsuppgifter och aktuell vårdhuvudman.
I Arbetsfältet (1) kan du fylla i olika fält och göra olika val för att nyttja de tillgängliga funktionerna i eFrikort.
I Menyfältet (2) kan du välja vad som ska visas i Arbetsfältet (1), genom att klicka på de olika rubrikerna och underrubrikerna. Observera att innehållet i Menyfältet (2) skiljer sig åt beroende på om du är inloggad som användare, administratör eller superanvändare.
Längst upp till höger (3) i bilden ovan presenteras dina användaruppgifter samt vilken vårdhuvudman du arbetar för.
3.1 Meddelanden
Felmeddelanden, varningar och informativa meddelanden visas alltid högst upp i Arbetsfältet.
Felmeddelanden
Felmeddelanden visas som text mot röd bakgrund när ett fel har inträffat. Meddelandet förklarar vad som gått fel och felet måste rättas till innan det går att fortsätta. Röd stjärna () efter ett fält betyder att det är obligatoriskt att fylla i fältet, och om inte detta fylls i kommer systemet att svara med ett felmeddelande.
Figur: Felmeddelande; i detta fall har fälten "Giltigt till" och "Frikortsnummer" angetts felaktigt.
Varningsmeddelanden
Varningsmeddelanden visas som text mot gul bakgrund och varnar användaren för att något utöver vanliga scenarion har inträffat.
Figur: Varningsmeddelande; i detta fall har en registrering resulterat i att patienten har debiterats 50 kr för mycket. Högkostnadstaket i detta exempel är 1150 kr.
Informativa meddelanden
Informativa meddelanden visas som text mot blå bakgrund och förklarar händelseförloppet.
Figur: Informativt meddelande; i detta fall har en registrering av avgift utförts.
3.2 Övrigt
För att snabba upp hantering i eFrikort kan man använda sig av kortkommandot "Ctrl+Enter" för att trycka på "Spara", "Sök" och "Ja" knappar istället för att använda musen. Det går även att avbryta eller backa genom att trycka "Ctrl+Space".
4. Användare
Nedan visas alla funktioner som en vanlig användare (samt administratörer och superanvändare) har tillgång till. I kapitlet förekommer listor över åtgärder som kan utföras i Arbetsfältet vid olika scenarier, och namnet på knapparna anges då understrukna innanför citationstecken (t. ex. "Visa avgifter").
4.1 Söka frikort/Se historik
Att Söka frikort/Se historik innebär att en sökning på en personidentitet samt frikortstyp utförs. Om personen har ett aktuellt eller historiska frikort så visas detta i Arbetsfältet.
4.1.2 Söka frikort
För att söka på frikort klickar man på "Sök frikort" under Frikortshantering i menyfältet. Då visas arbetsfältet nedan:
Figur: Sök frikort visar de komponenter som ska fyllas i när man söker på frikort.
I detta arbetsfält går det att:
- Fylla i personidentitet i form av personnummer, samordningsnummer eller reservnummer.
- Välja frikortstyp som ska sökas efter (i dagsläget är endast frikortstyp Öppen sjukvård aktiverad för samtliga regioner).
- Söka fram frikort genom att klicka på knappen "Sök".
När sökningen har utförts kan följande fall inträffa:
OBS!
- Sökningen gav ingen träff och uppgifter saknas för patienten. Det är då möjligt att:
- Sökningen gav träff, d.v.s. ett frikort hittades för personidentiteten, och frikortet med tillhörande frikortsinformation visas i Arbetsfältet.
Beroende på vilken status frikortet har så kan dessa informationsfält visas på frikortet:
- Personidentitet(er) - Vilken person som tillhör frikortet. Om flera personer listas innebär det att frikortet tillhör en gruppering.
- Period - Giltighetsperioden för frikort.
- Frikort fr.o.m. - Datumet då frikortet blev preliminärt/uppnått.
- Registrerade avgifter- Summan av alla registrerade avgifter.
- Kvar till frikort - Summan som är kvar att debitera innan frikortet blir preliminärt/uppnått.
- Frikortstyp - Vilken frikortstyp som frikortet är.
- Frikortsnummer - Nummer/identifikation på frikortet.
- Vårdhuvudman - Vårdhuvudman som utfärdade frikortet.
4.2.2 Status på frikort
Det finns fyra olika typer av status på frikortet: Frikort ej uppnått, Frikort preliminärt, Frikort uppnått och Frikort utgånget. Nedan följer beskrivningar av dessa:
Frikort ej uppnått
Frikortet finns registrerat men har inte uppnått gränsen för högkostnadsbeloppet inom perioden.
Figur: Frikort ej uppnått.
När ett frikort är ej uppnått går det att:
- Hantera patientens personliga inställningar genom att klicka på knappen "Hantera Person".
- Utfärda ett uppnått frikort genom att klicka på knappen "Skapa frikort".
- Visa frikortets avgifter och detaljer genom att klicka på knappen "Visa avgifter".
- Registrera patientavgift genom att klicka på knappen "Registrera avgift".
Frikort preliminärt
Frikortet har uppnått gränsen för högkostnadsbeloppet inom perioden men är ännu inte slutgiltigt. Efter en viss (förinställd) tid i status preliminärt övergår frikortet till att bli slutgiltigt. Anledningen till att frikortet får preliminär status är att användare/administratörer då får möjlighet att hitta och rätta till felaktig information på frikorten innan de blir slutgiltiga och exporterade till patienter/personer. Observera dock att inte alla vårdhuvudmän använder sig av preliminär status.
Figur: Frikort preliminärt.
När ett frikort är preliminärt går det att:
- Hantera patientens personliga inställningar genom att klicka på knappen "Hantera Person".
- Skriva ut frikort i PDF-format genom att klicka på knappen "Skriv ut".
- Visa frikortets avgifter och detaljer genom att klicka på knappen "Visa avgifter".
- Registrera patientavgift genom att klicka på knappen "Registrera avgift".
Om frikortet är utfärdat direkt är det möjligt att:
- Rätta frikort genom att klicka på knappen "Ändra frikort".
Frikort uppnått
Frikortet har uppnått gränsen för högkostnadsbeloppet inom perioden samt övergått från preliminär status till slutgiltig.
Figur: Frikort uppnått.
När ett frikort är uppnått går det att:
- Hantera patientens personliga inställningar genom att klicka på knappen "Hantera Person".
- Skriva ut frikort i PDF-format genom att klicka på knappen "Skriv ut".
- Beställa fysiskt frikort* som skickas hem till patienten genom att klicka på knappen "Beställ nytt frikort".
- Visa frikortets avgifter och detaljer genom att klicka på knappen "Visa avgifter".
- Registrera patientavgift genom att klicka på knappen "Registrera avgift".
Om frikortet är utfärdat direkt är det möjligt att:
- Rätta frikort genom att klicka på knappen "Ändra frikort".
* Om knappen "Beställ nytt frikort" inte visas så hanterar inte vårdhuvudmannen fysiska utskick av frikort via brev/post.
Frikort utgånget
Perioden för frikortet har gått ut och det är inte längre aktuellt. Utgångna frikort finns kvar för att kunna visa att frikorten har passerat giltighetstiden samt för att kunna visa historik.
4.1.3 Se historik
För att visa historiska frikort måste man:
- Söka frikort/Se historik. Om det finns ett eller flera utgångna frikort, d.v.s. frikort som tidigare varit uppnådda och där sista giltighetsdag har passerats, så kommer dessa visas i rutan "Historik" till höger i arbetsfältet.
- Klicka på den gröna pilen () i rutan "Historik". Då visas Visa avgifter/Hämta detaljer för det historiska frikortet.
Figur: Historik; om det finns historiska frikort för en personidentitet visas information i rutan Historik till höger i Arbetsfältet.
Om historik saknas för personidentiteten så visas texten "Ingen historik" i rutan Historik.
4.2 Visa avgifter/Hämta detaljer
I arbetsfältet "Visa avgifter" visas all information om ett frikort samt frikortets alla registrerade avgifter. För att öppna "Visa avgifter" söker man först fram frikortet i arbetsfältet "Sök frikort". Därefter klickar man på knappen "Visa avgifter", varpå arbetsfältet nedan visas:
Figur: Visa avgifter; här visas information om frikort samt alla avgifter och historik som finns registrerade på frikortet.
I detta arbetsfält går det att:
- Gå tillbaka till tidigare arbetsfält genom att klicka på knappen "Tillbaka".
- Ändra patientens samtycke till att visa registrerade avgifter för andra vårdgivare genom att klicka på knappen "Ändring av samtycke".
- Skriva ut en sammanställning över avgifterna i PDF-format genom att klicka på knappen "Skriv ut".
- Beställa fysiskt frikort (*) genom att klicka på knappen "Beställ nytt frikort".
- Radera frikort genom att klicka på knappen "Radera frikort".
- Registrera frikort genom att klicka på knappen "Skapa frikort".
- Registrera patientavgift genom att klicka på knappen "Registrera avgift".
- Rätta avgift genom att klicka på ikonen på raden för aktuell avgift.
- Ta bort avgift genom att klicka på ikonen på raden för aktuell avgift.
- Visa/dölja ändrade avgifter genom att kryssa i/ur kryssrutan "Visa ändrade avgifter".
- Visa/dölja inaktuella avgifter genom att kryssa i/ur kryssrutan "Visa inaktuella avgifter".
(*) Klickar man på "Beställ nytt frikort" så skickas ett nytt fysiskt frikort ut till patienten. Observera att om denna knapp inte visas så hanterar inte vårdhuvudmannen fysiska utskick av frikort via brev/post.
Övrigt
Genom att klicka på avgifter i tabellen visas ytterligare information. Det går även att klicka på borttagna och ändrade avgifter.
4.3 Registrera patientavgift
För att registrera en patientavgift måste man först söka fram frikortet i arbetsfältet "Sök frikort" och, om man vill, öppna arbetsfältet "Visa avgifter". I dessa två arbetsfält finns knappen "Registrera avgift". Klickar man på "Registrera avgift" så visas arbetsfältet nedan:
Figur: Registrera avgift för en patient.
I detta arbetsfält går det att:
- Fylla i avgiften som ska registreras i fältet "Avgift" (obligatoriskt).
- Ange datum för besöket i fältet "Besöksdatum".
- Gå tillbaka till tidigare arbetsfält genom att klicka på knappen "Tillbaka".
- Rensa fält för belopp och besöksdatum genom att klicka på knappen "Rensa".
- Ändra patientens samtycke till att visa registrerade avgifter för andra vårdgivare genom att klicka på knappen "Ändring av samtycke".
- Spara en avgift genom att klicka på knappen "Spara".
- Öppna/stänga fält för efterregistrering av avgifter genom att kryssa i/ur kryssrutan "Visa fält för efterregistrering av avgift".
För att registrera en avgift fyller man i beloppet för avgiften i det obligatoriska fältet "Avgift", anger eventuellt datum samt klickar på knappen "Spara". Notera att:
- Avgiften kan inte vara 0 eller negativ.
- Anger man ett belopp som medför att frikortet överskrider högkostnadsgränsen så kommer en varning att visas och man måste bekräfta beloppet innan avgiften kan sparas.
- Om besöksdatumet lämnas tomt kommer dagens datum att användas.
- För att ange datum kan man antingen klicka i fältet och välja datum i den kalender som öppnas, eller skriva in datumet manuellt på formatet ÅÅMMDD eller ÅÅÅÅ-MM-DD.
Om patienten vill ändra samtycket till att visa registrerade avgifter för andra vårdgivare än den aktuella så klickar man på knappen "Ändring av samtycke". Då öppnas en dialogruta där man bekräftar ändringen.
4.3.1 Efterregistrering av patientavgift
Vid efterregistrering av avgift, dvs när man registrerar avgiften i efterhand istället för i samband med besöket, brukar man ofta registrera flera avgifter/besök för en person vid ett och samma tillfälle. Därför finns det möjlighet att öppna flera fält där avgifter kan registreras genom att kryssa i rutan "Visa fält för efterregistrering av avgift". Då utökas arbetsfältet enligt:
Figur: Efterregistrering; här kan flera av patientens avgifter registreras samtidigt.
I detta arbetsfält går det att:
- Fylla i avgifter som ska registreras i fälten "Avgift" (obligatoriskt).
- Fylla i datum* för besöken i fälten "Besöksdatum" (obligatoriskt och avser de datum då patienten utförde sina besök).
- Fylla i vårdgivare som besöken ägde rum hos i fälten "Vårdgivare" (obligatoriskt).
- Fylla i vårdenhet som besöken ägde rum hos i fälten "Vårdenhet".
- Gå tillbaka till tidigare arbetsfält genom att klicka på knappen "Tillbaka".
- Rensa fält för belopp, besöksdatum, vårdgivare och vårdenhet genom att klicka på knappen "Rensa".
- Ändra patientens samtycke till att visa registrerade avgifter för andra vårdgivare genom att klicka på knappen "Ändring av samtycke".
- Spara avgifter genom att klicka på knappen "Spara".
- Öppna/stänga fält för efterregistrering av avgifter genom att klicka i/ur kryssrutan "Visa fält för efterregistrering av avgift".
* För att ange datum kan man antingen klicka i fältet och välja datum i den kalender som öppnas, eller skriva in datumet manuellt på formatet ÅÅMMDD eller ÅÅÅÅ-MM-DD.
Varje rad representerar ett besök och för varje besök är avgift, besöksdatum och vårdgivare obligatoriskt att fylla i utifrån information från kvitto/stämpelremsa. Även vårdenhet ska fyllas i om denna finns angiven på kvitto/stämpelremsa. Om inte vårdgivare eller vårdenhet går att avläsa på kvittot, fyller man i så bra som möjligt. Det finns inget krav på format på vårdgivare.
För att hoppa mellan fälten går det att trycka på Tab-tangenten på tangentbordet ( ↹ ) för att ta sig framåt eller SHIFT+Tab (⇧ + ↹) för att ta sig bakåt. Står markören i sista fältet på sista raden och man trycker på Tab-tangenten så påbörjas en ny rad automatiskt. För att skapa fler tomma rader så kan man även klicka på (). Notera att man inte behöver fylla i alla rader, om en rad lämnas tom kommer den att ignoreras. Det går maximalt registrera 15 avgifter åt gången.
När besöken har fyllts i så klickar man på knappen "Spara". Då visas en ruta där man bekräftar de registrerade avgifterna:
Figur: Bekräftelse vid efterregistrering visar antal avgifter samt summan av alla avgifter som kommer att sparas på patientens frikort.
Efter man har bekräftat avgiften genom att klicka på knappen "Spara" i bekräftelserutan så kommer man till arbetsfältet för att Visa avgifter/Hämta detaljer och kan då se alla registrerade avgifter.
4.4 Registrera frikort
Ibland finns det skäl för att utfärda ett uppnått frikort direkt för en patient som inte redan har ett giltigt frikort med status uppnått registrerat i systemet. För att göra det så måste man först Söka frikort/Se historik eller Visa avgifter/Hämta detaljer och sedan klicka på knappen "Skapa frikort". Då byts arbetsfältet till:
Figur: Registrera nytt frikort visas när ett uppnått frikort ska utfärdas.
I detta arbetsfält går det att:
- Fylla i startdatum* för frikortet i fältet "Giltig från" (obligatoriskt).
- Fylla i slutdatum* för frikortet i fältet "Giltig till" (obligatoriskt).
- Ange skäl för att utfärda frikortet genom att kryssa i någon av kryssrutorna "Medicinska skäl"** eller "Personen har frikort".
- Fylla i frikortsnummer för det nya frikortet i fältet "Frikortsnummer" (obligatoriskt om frikortet skapas av anledningen att personen har frikort).
- Gå tillbaka till tidigare arbetsfält genom att klicka på knappen "Tillbaka".
- Rensa fält på datum och frikortsnummer genom att klicka på knappen "Rensa".
- Spara frikortet genom att klicka på knappen "Spara".
* För att ange datum kan man antingen klicka i fältet och välja datum i den kalender som öppnas, eller skriva in datumet manuellt på formatet ÅÅMMDD eller ÅÅÅÅ-MM-DD.
** Kryssrutan "Medicinska skäl" visas endast för Administratörer och Superanvändare.
Registrering av ett uppnått frikort kan endast göras i följande två fall:
- Patienten har ett uppnått frikort utfärdat av en annan vårdhuvudman (d.v.s. visar upp ett frikort som utfärdats utanför eFrikort)
- Patienten har medicinska skäl för att få ett uppnått frikort utfärdat
För att registrera ett nytt frikort väljer man datum för Giltig från och Giltig till samt anger Frikortsnummer från det existerande frikortet. Administratörer och superanvändare har även möjlighet att registrera frikort av medicinska skäl, och då behöver inte Frikortsnummer anges utan ett nummer kommer att genereras automatiskt.
När alla obligatoriska fält har fyllts i klickar man på knappen Spara. Då visas en ruta där man bekräftar registreringen:
Figur: Bekräftelse vid registrering av nytt frikort.
Notera att beroende på vilken region man arbetar för så kan frikortets preliminära status i vissa fall utebli så att frikortet istället får status uppnått direkt.
Efter man har bekräftat registreringen genom att klicka på knappen "Spara" i bekräftelserutan så kommer man till arbetsfältet för att Visa avgifter/Hämta detaljer.
4.5 Rätta frikort
Frikort som har registrerats via Registrera frikort kan uppdateras i arbetsfältet för att Rätta frikort*. För att göra det så måste man först Söka frikort/Se historik och sedan klicka på knappen "Ändra frikort". Beroende på om frikortet har status preliminärt eller slutgiltigt/uppnått så byts arbetsfältet till ett av alternativen nedan:
Rätta preliminärt frikort
Om ett frikort är preliminärt går det att ändra frikortsperioden, datumet då frikortet blev preliminärt samt frikortsnumret.
Figur: Rätta preliminärt frikort; kan ändra högkostnadsperiod (perioden beräknas om när slutdatum anges), frikort fr.o.m. samt frikortsnummer.
I detta arbetsfält går det att:
- Fylla i slutdatum** för högkostnadsperioden i fältet "Högkostnadsperiod".
- Fylla i startdatum** för preliminärt frikort i fältet "Frikort fr.o.m.".
- Fylla i frikortsnummer i fältet "Frikortsnummer".
- Avbryta ändringen genom att klicka på knappen "Avbryt".
- Spara frikortet genom att klicka på knappen "Spara".
Frikortet som rättas i detta exempel registrerades utan avgifter. Klicka på knappen "Spara" för att bekräfta ändringen.
Rätta slutgiltigt/uppnått frikort
Om ett frikort har blivit slutgiltigt/uppnått går det endast att förlänga frikortsperioden.
Figur: Rätta slutgiltigt frikort; kan endast ändra högkostnadsperiod.
I detta arbetsfält går det att:
- Fylla i slutdatum** för högkostnadsperioden i fältet "Högkostnadsperiod".
- Avbryta ändringen genom att klicka på knappen "Avbryt".
- Spara frikortet genom att klicka på knappen "Spara".
Klicka på knappen "Spara" för att bekräfta ändringen.
* Observera att ett frikort som uppnått status preliminärt eller slutgiltigt/uppnått genom registrerade avgifter INTE kan uppdateras i arbetsfältet "Editera frikort".
** För att ange datum kan man antingen klicka i fältet och välja datum i den kalender som öppnas, eller skriva in datumet manuellt på formatet ÅÅMMDD eller ÅÅÅÅ-MM-DD.
4.6 Rätta avgift
För att kunna rätta en avgift måste man först hämta detaljer för patienten med Visa avgifter/Hämta detaljer. I listan över patientens registrerade avgifter väljer man den avgift man vill rätta och klickar på pennan på raden för avgiften. Då byts arbetsfältet till:
Figur: Uppdatera avgift; kan ändra vårdgivare, vårdenhet, belopp och besöksdatum samt ange orsak till ändringen av avgiften
I detta arbetsfält går det att:
- Ändra vårdgivare som besöket ägde rum hos i fältet "Vårdgivare" (obligatoriskt).
- Ändra vårdenhet som besöket ägde rum hos i fältet "Vårdenhet".
- Fylla i orsak till rättningen i fältet "Ange orsak för ändring". Denna kommer sedan att visas under detaljerad information för ändrade avgifter.
- Ändra avgift som ska registreras i fältet "Avgift" (obligatoriskt).
- Ändra datum* för besöket i fältet "Besöksdatum" (avser det datum då patienten utförde sitt besök).
- Gå tillbaka till tidigare arbetsfält genom att klicka på knappen "Tillbaka".
- Rensa fält på vårdgivare, vårdenhet, orsak för ändring, avgift och datum genom att klicka på knappen "Rensa".
- Spara frikortet genom att klicka på knappen "Spara".
* För att ange datum kan man antingen klicka i fältet och välja datum i den kalender som öppnas, eller skriva in datumet manuellt på formatet ÅÅMMDD eller ÅÅÅÅ-MM-DD.
När uppgifterna för avgiften har uppdaterats så klickar man på knappen "Spara". Då visas en ruta där man bekräftar den uppdaterade avgiften:
Figur: Bekräftelse vid korrigering av avgift visar den uppdaterade avgiften som kommer att sparas på patientens frikort.
Efter man har bekräftat avgiften genom att klicka på knappen "Spara" i bekräftelserutan så kommer man till arbetsfältet för att Visa avgifter/Hämta detaljer och kan då se den uppdaterade avgiften i listan över registrerade avgifter.
OBS!
Notera att det endast går att ändra avgifter som är registrerade hos den vårdgivare som man arbetar för.
Administratörer kan editera samtliga avgifter som är registrerade hos samma vårdhuvudman (region) som administratören arbetar för.
4.7 Ändra samtycke
Alla personer har rätt att själva bestämma om deras registrerade avgifter ska visas för samtliga vårdgivare eller endast för vårdgivaren som registrerat avgiften. För att ange om personen medger eller avböjer samtycke klickar man på knappen "Ändra samtycke" som finns i Söka frikort/Se historik och Visa avgifter/Hämta detaljer. Beroende på om personen tidigare har medgett samtycke eller ej så visas en av dialogrutorna nedan:
Figur: Personen har inte tidigare gett samtycke men vill lägga till det
Figur: Personen har tidigare gett samtycke och vill ta bort det
För att ange att personen medger eller tar bort samtycke så fyller man eventuellt i orsak (ej obligatoriskt) och klickar på knappen "Lägg till samtycke" alternativt "Ta bort samtycke". Man kan också stänga dialogen utan ändring genom att klicka på knappen "Tillbaka".
4.8 Hantera person
För att uppdatera inställningarna för hanteringen av en persons frikort måste man först Söka frikort/Se historik och sedan klicka på knappen "Hantera Person". Då byts arbetsfältet till:
Figur: Hantera patientens personliga inställningar såsom postadress, löpande frikort, förhindra export av fysiska frikort och registrera utträde ur eFrikort.
I detta arbetsfält går det att:
- Ange till vilken adress* det fysiska frikortet ska skickas i rutan "Postadress".
- Ange om frikortet ska förnyas automatiskt när det aktuella frikortet går ut i rutan "Löpande frikort".
- Spärra utskick av fysiska frikort till personidentiteten i rutan "Förhindra export".
- Spara inställningarna genom att klicka på knappen "Spara" i respektive ruta.
- Begära utträde ur frikortstjänsten genom att klicka på knappen "Registrera utträde" i rutan "Avsluta konto".
- Gå tillbaka till tidigare arbetsfält genom att klicka på knappen "Tillbaka".
* "Hämta adress från PU" innebär att frikortet skickas till personens hemadress, och "Hämta adress för vårdhuvudman" innebär att frikortet skickas till vårdhuvudmans adress.
För att ange varifrån postadressen ska hämtas, om frikortet ska förnyas löpande eller om export av frikort ska spärras så kryssar man i motsvarande kryssruta och klickar sedan på knappen "Spara" i aktuell ruta.
För att registrera utträde för patienten så klickar man på knappen "Registrera utträde" i rutan "Avsluta konto". Då visas en ruta där man bekräftar utträdet:
Figur: Bekräftelse vid utträde.
Efter man har bekräftat utträdet genom att klicka på knappen "Spara" i bekräftelserutan så visas arbetsfältet för att Söka frikort/Se historik.
4.9 Beställa frikort
Det finns möjlighet i eFrikort att beställa ett fysiskt frikort som skickas hem till patienten i brevformat (om den aktuella vårdhuvudmannen hanterar fysiska utskick av frikort via brev/post). För att kunna beställa ett nytt fysiskt frikort så måste frikortet vara uppnått/slutgiltigt. Frikortet kan då beställas från arbetsfältet för att Söka frikort/Se historik eller Visa avgifter/Hämta detaljer:
Figur: Söka frikort/Se historik; beställ nytt frikort möjligt eftersom frikortet är uppnått/slutgiltigt.
Figur: Visa avgifter/detaljer; beställ nytt frikort möjligt eftersom frikortet är uppnått/slutgiltigt.
För att beställa ett nytt frikort till patient, klicka på knappen "Beställ nytt frikort"*. Då visas en ruta där man bekräftar beställningen genom att klicka på knappen "Spara":
Figur: Bekräftelse vid beställning av nytt frikort.
Efter man har bekräftat beställningen så visas arbetsfältet för att Söka frikort/Se historik eller Visa avgifter/Hämta detaljer. Notera att frikortet inte skickas ut direkt till patienten utan exporteras först när bakgrundsjobbet för att exportera frikort har utförts enligt ett förutbestämt tidsschema.
* Notera att knappen "Beställ nytt frikort" inte visas om frikort inte är uppnått eller om den aktuella vårdhuvudmannen inte hanterar fysiska utskick av frikort via brev/post.
4.10 Sök egna loggar
Vanliga användare har möjlighet att söka fram loggar för åtgärder som man själv har utfört i eFrikort genom att under Frikortshantering i menyfältet klicka på "Sök egna loggar". Då visas arbetsfältet nedan:
Figur: Sök egna loggar; här kan en användare söka fram loggar för de åtgärder man själv har utfört i eFrikort.
I detta arbetsfält går det att:
- Fylla i startdatum* för tidsperioden för vilken loggar ska hämtas i fältet "Fr.o.m.".
- Fylla i slutdatum* för tidsperioden för vilken loggar ska hämtas i fältet "T.o.m.".
- Visa loggarna som genererats under vald tidsperiod genom att klicka på knappen "Visa".
* För att ange datum kan man antingen klicka i fältet och välja datum i den kalender som öppnas, eller skriva in datumet manuellt på formatet ÅÅMMDD eller ÅÅÅÅ-MM-DD.
Efter att man fyllt i start- och slutdatum och klickat på knappen "Visa" så visas en logglista med de åtgärder man utfört under den valda tidsperioden:
Figur: Loggarna som sökts fram visas i en lista. I det här fallet har händelser tillhörande personidentiteten 191212121212 under perioden 2017-11-22 till 2017-11-23 sökts fram.
I listan går det att för varje logghändelse utläsa:
- Tidpunkt för händelsen (och loggen skapades).
- Vilken typ av händelse som loggen tillhör.
- Vilken personidentitet loggen avser, d.v.s. vilken personidentitet som åtgärden utfördes på.
- Aktörens HSA-ID, dvs det HSA-id som representerar användaren och som är kopplat till användarens SITHS-kort.
Det går även att klicka på loggposterna i listan för att få se mer detaljerad och teknisk information om händelsen. Informationen visas då i en ruta under listan:
Figur: När en rad i logglistan väljs/markeras så visas detaljerad information om händelsen.
5. Administratör
Administratörer (och superanvändare) har behörighet att utföra allt som Användare kan göra och dessutom nedanstående:
5.1 Hantera grupperingar
En gruppering innebär i eFrikort att flera personidentiteter är knutna till samma frikort, det kan till exempel vara barn som grupperats med sina syskon eller vuxen som grupperats med reservnummer. Flera personidentiteters avgifter registreras då på samma frikortsnummer och frikortets status gäller alla personidentiteter i grupperingen. I eFrikort är det möjligt både att gruppera två eller flera personidentiteter med varandra och att hämta befintliga grupperingar. För att hantera grupperingar klickar man på "Gruppering" under Frikortshantering i menyfältet. Då visas arbetsfältet nedan:
Figur: Gruppering innan sökning
I detta arbetsfält går det att:
- Fylla i personidentitet i form av personnummer, samordningsnummer eller reservnummer.
- Välja frikortstyp som ska sökas efter (i dagsläget är endast frikortstyp Öppen sjukvård aktiverad för samtliga regioner).
- Söka fram grupperingsinformation genom att klicka på knappen "Sök".
- Läsa mer information genom att klicka på ikonen "Info" ().
När man hanterar en gruppering måste man först söka på personidentiteten genom att fylla i person-, samordnings- eller reservnummer, välja frikortstyp och klicka på knappen "Sök". Då visas personidentitetens grupperingsinformation i arbetsfältet:
Figur: Grupperingsinformation för personidentitet som ingår inte i någon gruppering.
Figur: Grupperingsinformation för personidentitet som ingår i en gruppering.
I detta arbetsfält går det att:
- Fylla i personidentitet i form av personnummer, samordningsnummer eller reservnummer.
- Välja frikortstyp som ska sökas efter (i dagsläget är endast frikortstyp Öppen sjukvård aktiverad för samtliga regioner).
- Söka fram grupperingsinformation genom att klicka på knappen "Sök".
- Läsa mer information genom att klicka på ikonen "Info" ().
Samt i rutan "Hantera gruppering":
- Fylla i personidentitet i form av personnummer, samordningsnummer eller reservnummer.
- Lägga till en personidentitet i grupperingen genom att klicka på knappen "Lägg till personidentitet".
- Visa personidentitetens grupperingshistorik genom Klicka på knappen "Visa Grupperingshistorik".
- Flytta ut en personidentitet ur en gruppering genom att klicka på ikonen "Flytta ut ur gruppering" ().
- Visa en personidentitets grupperingshistorik genom att klicka på "Visa Grupperingshistorik" på raden för aktuell personidentitet.
Personidentitetens grupperingsinformation visar information om frikortet (frikortsstatus, frikortsperiod, registrerade avgifter, summa kvar till frikortsstatus uppnått, frikortstyp och frikortsnummer) samt vilka (om några) personer personidentiteten är grupperad med. Observera att frikortet med tillhörande frikortsuppgifter är gemensamt för alla personidentiteter som ingår i grupperingen. I rutan "Hantera gruppering" har administratören möjlighet att lägga till och flytta ut personidentiteter ur grupperingen. Notera att om personidentiteten saknar information/saknar frikort så går det inte att utföra grupperingsåtgärder.
Lägga till personidentitet till gruppering
För att lägga till en personidentitet till grupperingen, fyll i Personidentitet och klicka på knappen "Lägg till personidentitet". Då visas en ruta där man bekräftar grupperingen genom att klicka på knappen "Spara":
Figur: Bekräftelse vid gruppering.
Det är möjligt att gruppera
- Barn med barn
- Barn med reservnummer
- Vuxen med reservnummer (Observera att flera reservnummer kan grupperas med samma personnummer)
Det är inte möjligt att gruppera
- Vuxen med vuxen
* Med barn menas här person under 18 år som har ett personnummer.
** Med vuxen menas här person som är 18 år och äldre och som har ett personnummer.
Flytta ut personidentitet ur gruppering
För att flytta ut en personidentitet ur grupperingen, klicka på ikonen "Flytta ut ur gruppering" () på raden för den personidentitet som ska flyttas ut ur grupperingen. Då visas en ruta där man bekräftar utflyttningen genom att klicka på knappen "Ta bort":
Figur: Bekräftelse vid utflytt ur gruppering.
Grupperingshistorik
Det finns två sätt att visa grupperingshistorik för en person:
- Fyll i personidentitet i sökrutan och klicka på knappen "Visa Grupperingshistorik".
- Om personen ingår i grupperingen, klicka på "Visa Grupperingshistorik" på raden för personidentiteten.
Då visas följande ruta:
Figur: Grupperingshistorik
I grupperingshistoriken går det att utläsa:
- Personidentitet för vilken grupperingsåtgärden utfördes.
- Datum för när grupperingsåtgärden utfördes.
- Vilken grupperingsåtgärd (händelse) som utfördes.
- Frikortsnumret som berördes av grupperingsåtgärden.
- Frikortstyp
- Vårdhuvudman som utförde grupperingsåtgärden.
Klickar man på knappen "Tillbaka" så stängs rutan.
5.2 Sök loggar
Administratörer har möjlighet att söka fram loggar för samtliga åtgärder som utförts i eFrikort under en angiven tidsperiod genom att under Frikortshantering i menyfältet klicka på "Sök loggar". Då visas arbetsfältet nedan:
Figur: Sök loggar; här kan en administratör söka fram loggar för samtliga åtgärder som utförts i eFrikort. När Personidentitet är vald under Sökbegrepp anges personnummer som det id för vilket loggarna söks fram.
I detta arbetsfält går det att:
- Välja sökbegrepp, dvs ange om loggar gällande en person, en aktör, ett frikort eller ett system ska visas.
- Välja händelsetyper, dvs vilka typer av utförda åtgärder som loggarna ska visa.
- Fylla i identitet på den person, aktör, frikort eller system gällande vilken loggarna ska visa.
- Fylla i startdatum* för tidsperioden för vilken loggar ska hämtas i fältet "Fr.o.m.".
- Fylla i slutdatum* för tidsperioden för vilken loggar ska hämtas i fältet "T.o.m.".
- Visa loggarna som genererats under vald tidsperiod genom att klicka på knappen "Visa".
- Exportera loggarna till XML genom att klicka på knappen "Hämta XML".
- Exportera loggarna till PDF genom att klicka på knappen "Hämta PDF".
* För att ange datum kan man antingen klicka i fältet och välja datum i den kalender som öppnas, eller skriva in datumet manuellt på formatet ÅÅMMDD eller ÅÅÅÅ-MM-DD.
Sökbegrepp
Genom att välja sökbegrepp så kan man ange vem eller vad som utfört åtgärden som genererat de loggar som ska sökas fram:
- Personidentitet - Om man söker loggar för en personidentitet så kommer alla loggar av markerade händelsetyper inom valt tidsintervall att hämtas för den angivna personidentiteten.
- Aktör - Om man söker loggar för en aktör så kommer alla loggar av markerade händelsetyper inom valt tidsintervall att hämtas för den angivna aktören, d.v.s. alla åtgärder som genererat en loggpost från en aktör hämtas.
- Frikort - Om man söker loggar för frikort så kommer alla loggar av markerade händelsetyper inom valt tidsintervall att hämtas för det angivna frikortsnumret.
- System - Om man söker loggar för system så ändras de valbara händelsetyperna. Loggarna visar endast ej utförda exporter av frikort och överdebiteringar (p.g.a. uppgifter saknats i personuppgiftstjänsten).
Notera att beroende på vilket sökbegrepp som väljs så kommer de obligatoriska fälten som måste fyllas i samt de valbara händelsetyperna att ändras (jämför med figuren ovan):
Figur: När Aktör är vald under Sökbegrepp anges aktörens HSA-ID som det id för vilket loggarna söks fram.
Figur: När Frikort är valt som Sökbegrepp anges frikortsnumret som det id för vilket loggarna söks fram.
Figur: När System är valt som Sökbegrepp anges inget id och de valbara händelsetyperna ändras.
Händelsetyper
När man söker fram loggar kan man välja vilka händelsetyper man vill visa loggarna för genom att markera aktuell kryssruta. Väljer man Personidentitet, Aktör eller Frikort som sökbegrepp så visas följande händelsetyper:
- Välj alla - Om denna kryssruta markeras så visas loggarna för alla händelsetyper.
- Registrera avgift - Visar registreringar av avgifter.
- Registrera frikort - Visar registreringar av frikort.
- Ta bort avgift - Visar raderingar av avgifter.
- Ta bort frikort - Visar raderingar av frikort.
- Uppdatera avgift - Visar rättningar/ändringar av avgifter.
- Uppdatera frikort - Visar rättningar/ändringar av frikort.
- Visa frikort - Visar hämtningar/visningar av frikort.
- Visa avgifter - Visar hämtningar/visningar av avgifter.
- Gruppering av personidentitet - Visar grupperingar av personidentiteter.
- Utflyttning från gruppering - Visar utflyttningar av personidentiteter ur grupperingar.
- Registrera inträde- Visar inträden i eFrikort (Optin).
- Registrera utträde- Visar utträden ur eFrikort (Optout).
- Uppdatera samtycke - Visar ändrade samtycken till att andra vårdgivare kan läsa personidentitetens registrerade avgifter.
- Beställt frikort - Visar beställningar av nya frikort för utskrift.
- Uppdatera förhindra export - Visar uppdateringar om huruvida personidentiteten tillåter export av fysiska frikort.
- Uppdatera hämtning av postadress - Visar uppdateringar om till vilken adress fysiska frikort ska skickas.
- Uppdatera löpande frikort - Visar uppdateringar om huruvida personidentitetens frikort ska uppdateras löpande.
Väljer man System som sökbegrepp så visas följande händelsetyper:
- Export frikort ej utförd (Persons postadress kunde ej hittas i personuppgiftstjänsten) - Visar ej utförda exporter av frikort.
- Export överdebitering ej utförd (Persons postadress kunde ej hittas i personuppgiftstjänsten) - Visar ej utförda exporter av överdebiteringsbrev.
Söka fram loggar
För att söka efter loggar anger man sökbegrepp, händelsetyp, eventuellt id samt det tidsintervall för vilket man vill visa loggarna. Därefter klickar man på knappen "Visa" varpå en logglista visas med de händelser som skett under den valda tidsperioden:
Figur: Loggarna som sökts fram visas i en lista. I det här fallet har samtliga händelsetyper tillhörande personidentiteten 191212121212 under perioden 2017-11-22 till 2017-11-23 sökts fram.
I listan går det att för varje logghändelse utläsa:
- Tidpunkt för händelsen (och loggen skapades).
- Vilken typ av händelse som loggen tillhör.
- Vilken personidentitet loggen avser, d.v.s. vilken personidentitet som åtgärden utfördes på.
- Aktörens HSA-ID, dvs det HSA-id som representerar användaren och som är kopplat till användarens SITHS-kort.
Det går att klicka på loggposterna i listan för att få se mer detaljerad och teknisk information om händelsen. Informationen visas då i en ruta under listan:
Figur: När en rad i logglistan väljs/markeras så visas detaljerad information om händelsen.
Det går även att exportera loggarna i XML- och PDF-format genom att klicka på knapparna "Hämta XML" respektive "Hämta PDF".
5.3 Ändra inställningar för vårdenhet
Administratörer har möjlighet att byta vårdhuvudman att agera som samt ställa in förvald vårdhuvudman och frikortstyp för samtliga användare på en vårdenhet genom att under Frikortshantering i menyfältet klicka på "Inställningar". Då visas arbetsfältet nedan:
Figur: Inställningar för vårdenhet utan sparade inställningar
I detta arbetsfält går det att:
I rutan "Agera som vårdhuvudman":
- Välja vårdhuvudman att agera som i dropplistan "Vårdhuvudman".
- Spara inställning genom att klicka på knappen "Spara".
Samt i rutan "Inställningar för vårdenhet":
- Ange vårdenhet att agera för genom att fylla i vårdenhetens HSA-ID i sökrutan "Vårdenhet".
- Söka fram angiven vårdenhet genom att klicka på knappen "Sök".
- Ange förvald vårdhuvudman för vårdenheten i dropplistan "Vårdhuvudman".
- Ange förvald frikortstyp* för vårdenheten i dropplistan "Förvald frikortstyp".
- Spara inställningar genom att klicka på knappen "Spara".
- Ta bort inställningar** genom att klicka på knappen "Ta bort".
* Dropplistan för "Förvald frikortstyp" öppnas upp när förvald vårdhuvudman har angivits.
** Knappen "Ta bort" visas när det finns sparade inställningar.
För att byta vårdhuvudman att agera som så väljer man vårdhuvudman i dropplistan "Vårdhuvudman" i rutan "Agera som vårdhuvudman" och klickar därefter på knappen "Spara". Då agerar man som den valda vårdhuvudmannen tills ett nytt byte görs eller tills man loggar ut.
I rutan "Inställningar för vårdenhet" kan man ange förvald vårdhuvudman och frikortstyp för en vårdenhet. Då söker man först fram vårdenheten genom att ange vårdenhets-id i sökrutan "Vårdenhet" och klicka på knappen "Sök". Sökrutan "Vårdenhet" kommer automatiskt att vara ifylld till administratörens vårdenhet (i detta fall "SE111-Efrikort"), men detta går att skriva över. Därefter väljer man förvald vårdhuvudman (varpå dropplistan för förvald frikortstyp öppnas upp) och förvald frikortstyp i dropplistorna och klickar på knappen "Spara". Detta innebär att den valda vårdhuvudmannen och frikortstypen kommer att vara förvald för samtliga användare som arbetar på den angivna vårdenheten.
Figur: Inställningar för vårdenhet med sparade inställningar
När inställningarna är sparade går det att att ta bort dessa genom att klicka på knappen "Ta bort". Det går även att ändra sparade inställningarna genom att skriva över dessa och klicka på knappen "Spara".
5.4 Administrera frikort
I arbetsfältet "Administrera frikort" kan administratörer och superanvändare korrigera ett felaktigt frikort genom att återställa frikortets status från "Frikort uppnått" till "Frikort ej uppnått" eller radera frikortet. Klicka på "Administrera frikort" under Frikortshantering i menyfältet så visas arbetsfältet nedan:
Figur: Administrera frikort, bilden visar en sökning på frikortsnummer
I detta arbetsfält går det att:
- Välja sökbegrepp, dvs ange om frikortet ska sökas fram med hjälp av personidentitet eller frikortsnummer.
- Fylla i personidentitet eller frikortsnummer som ska sökas fram i fältet "Personidentitet" alternativt "Frikort".
- Söka fram frikort genom att klicka på knappen "Sök".
- Återställa status på frikortet genom att klicka på ikonen "Återställa frikort" ().
- Radera frikortet genom att klicka på ikonen "Radera frikort" ().
För att söka fram ett frikort så väljer man först om man vill använda sig av personidentitet eller frikortsnummer som sökbegrepp. Därefter fyller man i personidentiteten eller frikortsnumret i fältet och klickar på knappen "Sök". Då visas frikortet samt information om frikortet sammanfattad i en tabell. Notera att det kan finnas flera frikort med samma frikortsnummer.
När frikortet har sökts fram kan man utföra två åtgärder på frikortet; återställa frikort och radera frikort. OBS! Dessa funktioner används endast när det har blivit fel och det måste korrigeras. I normalfallet ska ett uppnått frikort förbli uppnått.
Återställa frikort
Om ett frikort felaktigt har fått status "Frikort uppnått", till exempel genom att en felaktig avgift har registrerats, så går det att återställa frikortets status till "Frikort ej uppnått". För att kunna återställa frikortet måste man först ta bort den felaktiga avgiften så att summan av alla avgifter underskrider högkostnadstaket.
Frikortet återställs genom att:
- Ta bort eventuella felaktiga avgifter, se Visa avgifter/Hämta detaljer, så att summan av alla avgifter på frikortet underskrider högkostnadstaket.
- Klicka på ikonen "Återställa frikort" () på raden för det aktuella frikortet.
Nu ändras frikortets status från "Frikort uppnått" till "Frikort ej uppnått".
Radera frikort
Om ett frikort ska raderas helt inklusive samtliga avgifter som finns registrerade på frikortet så klickar man på ikonen "Radera frikort" () på raden för det aktuella frikortet. Detta fungerar på samma sätt som "Radera frikort" som utförs under Visa avgifter/Hämta detaljer.
5.5 Ansluta vårdgivare
För att en vårdgivare ska kunna använda eFrikort måste denna sluta avtal med en vårdhuvudman som är ansluten till eFrikort. En administratör som har behörighet att logga in på eFrikort kan ansluta sin vårdgivare till eFrikort antingen genom att kontakta vårdhuvudmannen direkt eller genom att klicka på "Anslutningsavtal" under Frikortshantering i menyfältet. Då visas arbetsfältet nedan:
Figur: Anslutning av vårdgivare till eFrikort.
I detta arbetsfält går det att:
- Välja vårdhuvudman att sluta avtal med i dropplistan över tillgängliga vårdhuvudmän.
- Fylla i vårdgivarens organisationsnummer i fältet "Org-nummer (Vårdgivare)" (obligatoriskt).
- Ansluta vårdgivaren till eFrikort genom att klicka på knappen "Anslut".
OBS: Om en vanlig användare som arbetar för en icke-ansluten vårdgivare loggar in i eFrikort så visas detta arbetsfält automatiskt.
OBS: Om arbetsfältet ovan inte visas måste man kontakta sin vårdhuvudman/Region.
För att ansluta en vårdgivare till eFrikort väljer man först vilken vårdhuvudman som vårdgivaren ska sluta avtal med. Därefter fyller man i vårdgivarens organisationsnummer och klickar på knappen "Anslut". Övriga fält fylls i automatiskt med inloggningsuppgifterna till eFrikort.
När man klickat på knappen "Anslut" så visas följande dokument som ska signeras:
Figur: Anslutningsavtal mellan vårdgivare och vårdhuvudman (dokument)
Om alla uppgifter stämmer så klickar man på knappen "Signera" längst ned. Då öppnas en ny sida där man kan att signera dokumentet med SITHS:
Figur: Signering av anslutningsavtal (SITHS-signering)
För att signera avtalet så klickar man på "SITHS - för användare inom vårdsektorn", väljer sitt SITHS-certifikat och legitimerar sig. Här är det viktigt att man använder samma certifikat som när man loggade in i eFrikort.
Vårdgivaren ansluts nu till den angivna vårdhuvudmannen och det signerade dokumentet skickas automatiskt till vårdhuvudmannen via e-post samt laddas ner till den som signerar via webbläsaren. Därefter visas en länk "Tillbaka till eFrikort" som man klickar på för att komma tillbaka till eFrikort.
6. Superanvändare
Superanvändare har behörighet att utföra allt som användare och administratörer kan göra och dessutom nedanstående:
6.1 Administrera vårdhuvudman
Superanvändare kan administrera inställningar för vårdhuvudman genom att klicka på "Administrera vårdhuvudman" under Frikortshantering i menyfältet. Då visas arbetsfältet nedan:
Figur: Administrera vårdhuvudman
I detta arbetsfält går det att:
- Välja vårdhuvudman att administrera i dropplistan med tillgängliga vårdhuvudmän (obligatoriskt).
I rutan "Vårdgivare":
- Fylla i vårdgivarens HSA-ID i fältet "Vårdgivarens HSA-ID" (obligatoriskt vid administration av vårdgivare).
- Lägga till vårdgivare genom att klicka på knappen "Lägg till".
- Ange om vårdgivaren är giltig tills vidare genom att kryssa i/ur kryssrutan "Ej tidsbestämt".
- Fylla i giltighetstidens slutdatum i fältet "Giltig till".
- Söka fram giltig vårdgivare genom att fylla i vårdgivarens HSA-ID i fältet "Sök Vårdgivare".
- Ta bort vårdgivare genom att klicka på ikonen "Ta bort" ().
- Editera vårdgivare genom att klicka på ikonen "Editera" ().
I rutan "System":
- Fylla i systemets HSA-ID i fältet "System HSA-ID" (obligatoriskt vid administration av system).
- Lägga till system genom att klicka på knappen "Lägg till".
- Ange om systemet är giltigt tills vidare genom att kryssa i/ur kryssrutan "Ej tidsbestämt".
- Fylla i giltighetstidens slutdatum* i fältet "Giltig till".
- Söka fram giltigt system genom att fylla i systemets HSA-ID i fältet "Sök System".
- Ta bort system genom att klicka på ikonen "Ta bort" ().
- Editera system genom att klicka på ikonen "Editera" ().
I rutan "Efrikortstyper":
- Fylla i högkostnadstak under högkostnadsperioden i fältet "Högkostnadstak".
- Fylla i längd på högkostnadsperioden för frikortstypen i fältet "Högkostnadsperiod".
- Ange frikorttypens giltighet genom att kryssa i kryssruta.
- Spara inställningar för frikortstyperna genom att klicka på knappen "Spara".
I rutan "Inställningar för avtal":
- Fylla i HSA-ID för vårdgivare som tillåts teckna avtal elektroniskt i fältet "Lista över vårdgivare som tillåts teckna avtal".
- Lägga till vårdgivare som tillåts teckna avtal elektroniskt genom att klicka på knappen "Spara".
* Fältet "Giltig till" öppnas upp och blir tillgänglig när kryssrutan "Ej tidsbestämt" kryssas ur.
För att administrera vårdhuvudman väljer man först den vårdhuvudman man vill administrera i dropplistan över tillgängliga vårdhuvudmän högst upp i arbetsfältet. Därefter ändrar man inställningarna för vårdhuvudmannen i någon av de fyra rutorna "Vårdgivare", "System", "Efrikortstyper" och "Inställningar för avtal" som visas i arbetsfältet.
Vårdgivare
I rutan "Vårdgivare" kan en ny vårdgivare läggas till vårdhuvudmannen, vilket innebär att vårdgivaren får tillgång till eFrikort genom vårdhuvudmannen. Vårdhuvudmannens giltiga vårdgivare samt information om eventuell giltighetstid visas i listan "Vårdgivare" längst ner i rutan. Här kan även giltiga vårdgivare editeras eller tas bort.
Figur: Administrera vårdhuvudman; lägga till vårdgivare. Behörigheten är ej tidsbestämd.
Figur: Administrera vårdhuvudman; lägga till vårdgivare. Tidsbestämd behörighet.
Lägga till ny vårdgivare
För att lägga till en ny vårdgivare till vårdhuvudmannen:
- Fyll i vårdgivarens HSA-ID i fältet "Vårdgivarens HSA-ID".
- Ange om vårdgivaren ska vara giltig under en begränsad tidsperiod eller ej genom att kryssa i eller ur kryssrutan "Ej tidsbestämt".
- Om tidsbegränsad giltighet har valts, fyll i slutdatum för giltighetstiden i fältet "Giltig till".
- Klicka på knappen "Lägg till".
Nu är vårdgivaren behörig att använda eFrikort genom vårdhuvudmannen.
Söka efter giltig vårdgivare
För att söka efter en giltig vårdgivare så fyller man i hela eller delar av vårdgivarens HSA-ID i fältet "Sök Vårdgivare". Då filtreras de giltiga vårdgivare fram som har HSA-ID:n där den angivna teckenkombinationen ingår.
Figur: Administrera vårdhuvudman; söka efter giltig vårdgivare.
Editera vårdgivare
För att editera giltighetstiden för en tillagd vårdgivare klickar man på ikonen "Editera" () på raden för den vårdgivare som ska editeras. Då öppnas en dialogruta där man kan ange nytt slutdatum för giltighetstiden.
Ta bort vårdgivare
För att ta bort en tillagd vårdgivare klickar man på ikonen "Ta bort" () på raden för den vårdgivare som ska tas bort. Då öppnas en bekräftelseruta där man bekräftar borttagningen. Därefter har vårdgivaren inte längre behörighet att använda eFrikort genom vårdhuvudmannen.
System
I rutan "System" kan ett nytt system/integratör läggas till vårdhuvudmannen, vilket innebär att systemet får tillgång till eFrikort genom vårdhuvudmannen. Vårdhuvudmannens giltiga system samt information om eventuell giltighetstid visas i listan "System" längst ner i rutan. Här kan även giltiga system editeras eller tas bort.
Figur: Administrera vårdhuvudman; lägga till system. Behörigheten är ej tidsbestämd.
Lägga till nytt system
För att lägga till ett nytt system/integratör till vårdhuvudmannen:
- Fyll i systemets HSA-ID i fältet "System HSA-ID".
- Ange om systemet ska vara giltigt under en begränsad tidsperiod eller ej genom att kryssa i eller ur kryssrutan "Ej tidsbestämt".
- Om tidsbegränsad giltighet har valts, fyll i slutdatum för giltighetstiden i fältet "Giltig till".
- Klicka på knappen "Lägg till".
Nu har systemet tillgång till eFrikort genom vårdhuvudmannen.
Söka efter giltigt system
För att söka efter ett giltigt system så fyller man i hela eller delar av systemets HSA-ID i fältet "Sök System". Då filtreras de giltiga system fram som har HSA-ID:n där den angivna teckenkombinationen ingår.
Figur: Administrera vårdhuvudman; söka efter giltigt system.
Editera system
För att editera giltighetstiden för ett tillagt system klickar man på ikonen "Editera" () på raden för det system som ska editeras. Då öppnas en dialogruta där man kan ange nytt slutdatum för giltighetstiden.
Ta bort system
För att ta bort ett tillagt system klickar man på ikonen "Ta bort" () på raden för det system som ska tas bort. Då öppnas en bekräftelseruta där man bekräftar borttagningen. Därefter har systemet inte längre tillgång till eFrikort genom vårdhuvudmannen.
Hantera frikortstyper
I rutan "Efrikortstyper" går det att administrera vilka frikortstyper vårdhuvudmannen tillhandahåller samt vilket högkostnadstak och vilken högkostnadsperiod som gäller för respektive frikortstyp:
Figur: Administrera vårdhuvudman, hantera frikortstyper
I tabellen visas vilka frikortstyper som finns tillgängliga i eFrikort: Sjukresor, Tekniska hjälpmedel och Öppen sjukvård. För att aktivera en frikortstyp så kryssar man i kryssrutan längst till höger på raden för den aktuella frikortstypen*. På respektive rad går det även att fylla i högkostnadstak och högkostnadsperiod i textfälten med samma namn. Klickar man sedan på knappen "Spara"så kommer inställningarna att sparas för samtliga frikortstyper.
* Idag tillhandahåller regionerna endast frikort för Öppen sjukvård.
Inställningar för avtal
I rutan "Inställningar för avtal" går det att ge vårdgivare behörighet att via den elektroniska signeringstjänsten teckna avtal med vårdhuvudman om att ansluta sig till eFrikort:
Figur: Lista över vårdgivare som har rätt att ansluta sig till aktuell vårdhuvudman via den elektroniska signeringstjänsten.
För att lägga till en vårdgivare så anger man vårdgivarens HSA-Id i fältet "Lista över vårdgivare som tillåts teckna avtal" och klickar på knappen "Spara". Man kan även lägga till flera vårdgivare med HSA-Id som börjar med samma sifferkombination genom att använda s.k. wildcard, *. I bilden ovan har man angett HSA-Id SE987654321-* och SE123456789-*, vilket innebär att alla vårdgivare med HSA-Id som börjar på SE987654321- eller SE123456789- har rätt att signera elektroniskt avtal med vårdhuvudmannen, till exempel SE123456789-ABCD.
7 Appendix
7.1 Knappar och checkrutor
Nedan följer en sammanställning av de knappar, ikoner och kryssrutor som kan visas i Arbetsfältet samt vad som händer när man aktiverar dessa:
Knappar
Avbryt
Stänger ett popup-fönster.
- Visas i fönstret för Rätta frikort.
- Klicka på knappen "Avbryt" så stängs popup-fönstret "Editera frikort" utan att eventuella ändringar sparas.
Beställ nytt frikort
När ett frikort är slutgiltigt kan användaren beställa ett nytt fysiskt frikort som skickas hem till patienten, till exempel om inget fysiskt frikort har skickats hem tidigare eller om frikortet har blivit borttappat.
- Visas i arbetsfältet för att Visa avgifter/Hämta detaljer.
- Klicka på knappen "Beställ nytt frikort" och bekräfta att ett nytt frikort ska exporteras för utskrift så skickas ett nytt fysiskt frikort hem till patienten inom ett par dagar.
- Denna knapp inte visas om inte vårdhuvudmannen hanterar fysiska utskick av frikort via brev/post.
- En Begränsad användare har heller ej behörighet att beställa nytt frikort.
Hantera person
Öppnar arbetsfältet för att Hantera person. Där man kan uppdatera inställningarna för hanteringen av en persons frikort, till exempel registrera utträde eller ange varifrån personens hemadress ska hämtas.
- Visas i arbetsfältet för att Söka frikort/Se historik.
- Klicka på knappen "Hantera person" så öppnas arbetsfältet för att Hantera person.
Hämta XML
Exporterar loggar i XML-format.
- Visas i arbetsfältet för att Söka loggar.
- Klicka på knappen "Hämta XML" så skapas en XML-fil med loggarna som laddas hem.
Hämta PDF
Exporterar loggar i PDF-format.
- Visas i arbetsfältet för att Söka loggar.
- Klicka på knappen "Hämta PDF" så skapas en PDF-fil med loggarna som laddas hem.
Lägg till personidentitet
Grupperar en personidentitet med en annan personidentitet eller lägger till en personidentitet i en befintlig gruppering varpå personen tillhör ett frikort som är gemensamt för grupperingen.
- Visas i arbetsfältet för att Hantera grupperingar.
- Fyll i personidentitet, klicka på knappen "Lägg till personidentitet" och bekräfta sedan grupperingsåtgärden.
Lägg till
Lägger till en vårdgivare som behörig att använda eFrikort för den aktuella vårdhuvudmannen.
- Visas i arbetsfältet för att Administrera vårdhuvudman.
- Fyll i vårdgivarens HSA-ID och klicka på knappen "Lägg till" så läggs vårdgivaren till som behörig att använda eFrikort för vårdhuvudmannen.
Radera frikort
Raderar ett aktuellt frikort.
- Visas i arbetsfältet för att Visa avgifter/Hämta detaljer.
- Klicka på knappen "Radera frikort" och bekräfta borttagningen så raderas frikortet.
- För att en Användare ska kunna radera ett frikort får frikortet inte innehålla några avgifter samt får ej vara slutgiltigt/uppnått.
- Administratörer kan radera både frikort som innehåller avgifter och slutgiltiga frikort. Då kommer även alla avgifter att tas bort.
Registrera avgift
Öppnar arbetsfältet för att Registrera patientavgift där man kan registrera en avgift på patientens frikort.
- Visas i arbetsfältet för att Visa avgifter/Hämta detaljer.
- Klicka på knappen "Registrera avgift" så öppnas arbetsfältet för att Registrera patientavgift.
Rensa
Rensar fälten på uppgifter som fyllts i av användaren.
- Visas i flera arbetsfält där uppgifter kan fyllas i av användaren.
- Klicka på knappen "Rensa" så töms fälten på ifyllda uppgifter.
Signera
Öppnar en hemsida där signering av anslutningsavtal kan ske med SITHS-kort.
- Visas i dokumentet "Anslutningsavtal mellan vårdgivare och vårdhuvudman" som öppnas från arbetsfältet för att Ansluta vårdgivare.
- Klicka på knappen "Signera" så öppnas en hemsida där dokumentet kan signeras med SITHS-kort.
Skapa frikort
Skapar ett uppnått frikort direkt utan att avgifter behöver registreras.
- Visas i arbetsfälten för att Söka frikort/Se historik och Visa avgifter/Hämta detaljer.
- Klicka på knappen "Skapa frikort" så öppnas arbetsfältet Registrera frikort där ett preliminärt/slutgiltigt frikort kan registreras.
- Om patienten redan har ett preliminärt eller slutgiltigt/uppnått frikort så går det inte att trycka på knappen.
Skriv ut
Skapar och laddar hem en PDF-fil som innehåller frikortet med tillhörande information.
- Visas i arbetsfältet för att Visa avgifter/Hämta detaljer.
- Klicka på knappen "Skriv ut" så skapas en PDF-fil som laddas hem. Denna kan sedan skrivas ut.
Spara
Sparar uppgifter som fyllts i av användaren.
- Visas i flera arbetsfält där uppgifter kan fyllas i av användaren.
- Klicka på knappen "Spara" så sparas ifyllda uppgifter.
Sök
Söker fram ett frikort eller en vårdenhet.
- Visas i flera arbetsfält där sökning behöver utföras.
- Fyll i personnummer, frikortsnummer alternativt vårdenhetens HSA-ID och klicka på knappen "Sök" så visas information frikortet eller vårdenheten.
Ta bort
Tar bort sparade inställningar för en vårdenhet.
- Visas i arbetsfältet för att Ändra inställningar för vårdenhet.
- Klicka på knappen "Ta bort" så tas de sparade inställningarna för vårdenheten bort.
Tillbaka
Byter till föregående arbetsfält utan att spara eventuella av användaren ifyllda uppgifter.
- Visas i flera arbetsfält.
- Klicka på knappen "Tillbaka" så visas föregående arbetsfält.
Visa grupperingshistorik
Öppnar ett popup-fönster som visar en persons grupperingshistorik.
- Visas i arbetsfältet för att Hantera grupperingar.
- Fyll i personidentitet och klicka på knappen "Visa Grupperingshistorik" så öppnas ett popup-fönster med information om personens grupperingshistorik.
Ändring av samtycke
Öppnar ett popup-fönster där man anger om patienten medger samtycke till att visa sina registrerade avgifter för andra vårdgivare än den som registrerat avgiften.
- Visas i arbetsfältet för att Visa avgifter/Hämta detaljer och Registrera patientavgift.
- Klicka på knappen "Ändring av samtycke" och bekräfta ändringen av samtycke.
Ikoner
Editera giltighetstid ()
Öppnar en kalender där slutdatum för en vårdgivare/ett systems anslutning till eFrikort kan anges.
- Visas i arbetsfältet för att Administrera vårdhuvudman.
- Klicka på pennan på raden för vårdgivaren/systemet så öppnas en kalender där slutdatum för giltighetstiden kan anges.
Flytta ut ur gruppering ()
Flyttar ut en personidentitet från en gruppering.
- Visas i arbetsfältet för att Hantera grupperingar.
- Klicka på "Flytta ut ur gruppering" () på raden för personen i grupperingen så flyttas personen ut ur grupperingen.
Info ()
Öppnar ett popup-fönster med information.
- Visas i flera arbetsfält.
- Klicka på "Info" () så öppnas ett popup-fönster med information om det som visas i arbetsfältet.
Lägg till ny rad ()
Lägger till en ny rad.
- Visas i arbetsfältet för att Registrera patientavgift vid efterregistrering av avgifter.
- Klicka på det gröna pluset () så skapas en ny tom rad där en avgift kan fyllas i.
Radera avgift ()
Raderar en avgift på frikortet.
- Visas i arbetsfältet för att Visa avgifter/Hämta detaljer.
- Klicka på soptunnan () på raden för den avgift som ska raderas och bekräfta borttagningen så raderas avgiften.
- Användare kan endast radera avgifter som är registrerade av samma vårdgivare som användaren arbetar för.
- Administratörer kan radera avgifter som är registrerade inom den egna vårdhuvudmannen, oavsett vårdgivare.
Radera frikort ()
Raderar ett frikort.
- Visas i arbetsfältet för att Administrera frikort.
- Klicka på soptunnan () på raden för det frikort som ska raderas så raderas frikortet.
Ta bort vårdgivares/system ()
Tar bort en vårdgivare/ett systems anslutning till eFrikort genom vårdhuvudman
- Visas i arbetsfältet för att Administrera vårdhuvudman.
- Klicka på soptunnan () på raden för den vårdgivare/det system som ska raderas så raderas vårdgivaren/systemet.
Rätta avgift ()
Öppnar arbetsfältet för att Rätta avgift. Där man kan man till exempel ändra vårdgivare, besöksdatum och belopp för den aktuella avgiften.
- Visas i arbetsfältet för att Visa avgifter/Hämta detaljer.
- Klicka på pennan på raden för den avgift som ska rättas så öppnas arbetsfältet för att Rätta avgift.
- Användare kan endast att rätta avgifter som är registrerade av samma vårdgivare som användaren arbetar för.
- Administratörer kan rätta avgifter som är registrerade inom den egna vårdhuvudmannen, oavsett vårdgivare.
Visa Grupperingshistorik
Öppnar ett popup-fönster som visar en persons grupperingshistorik.
- Visas i arbetsfältet för att Hantera grupperingar.
- Klicka på "Visa Grupperingshistorik" på raden för personen i grupperingen så öppnas ett popup-fönster med information om personens grupperingshistorik.
Visa historik ()
Öppnar arbetsfältet Visa avgifter/Hämta detaljer för det historiska frikortet.
- Visas i arbetsfältet för Söka frikort/Se historik.
- Klicka på den gröna pilen () på raden för det aktuella historiska frikortet i rutan Historik så öppnas arbetsfältet för att Visa avgifter/Hämta detaljer för det historiska frikortet.
Återställa frikort ()
Återställer statusen på ett slutgiltigt/uppnått frikort till "Ej uppnått".
- Visas i arbetsfältet för att Administrera frikort.
- Klicka på pilen () på raden för det aktuella frikortet så ändras frikortets status från "Frikort uppnått" till "Frikort ej uppnått".
- Frikortet kan endast återställas när frikortet är slutgiltigt/uppnått och när summan av alla avgifter underskrider högkostnadsstaket.
Kryssrutor
Aktör
Anger att aktör ska användas som sökbegrepp.
- Visas i arbetsfältet för att Söka loggar.
- Kryssa i rutan "Aktör" så kommer aktörens, dvs en användares eller integratörs, HSA-Id att användas vid sökning.
Beställt frikort
Anger att loggposter för beställning av frikort ska hämtas.
- Visas i arbetsfältet för att Söka loggar.
- Kryssa i rutan "Beställt frikort" så kommer loggar innehållande beställning av frikort enligt angivna kriterier att hämtas.
CARE_VISIT
Anger att vårdhuvudmannen tillhandahåller frikortstyp Öppen sjukvård.
- Visas i arbetsfältet för att Administrera vårdhuvudman.
- Kryssa i rutan på raden med "CARE_VISIT" så kommer frikortstypen Öppen sjukvård att aktiveras.
Ej tidsbestämt
Anger om en vårdhuvudman medger en vårdgivare behörighet till eFrikort under en begränsad tid eller ej.
- Visas i arbetsfältet för att Administrera vårdhuvudman.
- Kryssa i rutan "Ej tidsbestämt" så kommer vårdgivaren att vara behörig till eFrikort tills vidare.
- Kryssa ur rutan så öppnas fältet "Giltig till" där slutdatum för behörigheten kan anges.
Frikort
Anger att frikortsnummer ska användas som sökbegrepp.
- Visas i arbetsfälten för att Söka loggar och Administrera frikort.
- Kryssa i rutan "Frikort" så kommer frikortsnumret att användas vid sökning.
Gruppering av personidentitet
Anger att loggposter för gruppering av personidentitet ska hämtas.
- Visas i arbetsfältet för att Söka loggar.
- Kryssa i rutan "Gruppering av personidentitet" så kommer loggar innehållande gruppering av personidentitet enligt angivna kriterier att hämtas.
Hämta adress från PU
Anger att det fysiska frikortet ska skickas till patientens hemadress.
- Visas i arbetsfältet för Hantera person.
- Kryssa i rutan "Hämta adress från PU" så skickas det fysiska frikortet till patientens hemadress.
Hämta adress för vårdhuvudman
Anger att det fysiska frikortet ska skickas till vårdhuvudmans adress.
- Visas i arbetsfältet för Hantera person.
- Kryssa i rutan "Hämta adress för vårdhuvudman" så skickas det fysiska frikortet till vårdhuvudmannen.
Löpande frikort
Anger om frikortet ska förnyas automatiskt när det aktuella frikortet går ut.
- Visas i arbetsfältet för Hantera person.
- Kryssa i rutan "Löpande frikort" så förnyas patientens automatiskt när det aktuella frikortet går ut.
- Kryssa ur rutan så förnyas inte frikortet löpande.
Personidentitet
Anger att personidentitet ska användas som sökbegrepp.
- Visas i arbetsfälten för att Söka loggar och Administrera frikort.
- Kryssa i rutan "Personidentitet" så kommer personidentiteten att användas vid sökning.
Registrera frikort
Anger att loggposter för registrering av frikort ska hämtas.
- Visas i arbetsfältet för att Söka loggar.
- Kryssa i rutan "Registrera frikort" så kommer loggar innehållande registrering av frikort enligt angivna kriterier att hämtas.
Registrera avgift
Anger att loggposter för registrering av avgift ska hämtas.
- Visas i arbetsfältet för att Söka loggar.
- Kryssa i rutan "Registrera avgift" så kommer loggar innehållande registrering av avgifter enligt angivna kriterier att hämtas.
Registrera inträde
Anger att loggposter för registrering av inträde i eFrikort ska hämtas.
- Visas i arbetsfältet för att Söka loggar.
- Kryssa i rutan "Registrera inträde" så kommer loggar innehållande registrering av inträde enligt angivna kriterier att hämtas.
Registrera utträde
Anger att loggposter för registrering av utträde ur eFrikort ska hämtas.
- Visas i arbetsfältet för att Söka loggar.
- Kryssa i rutan "Registrera utträde" så kommer loggar innehållande registrering av utträde enligt angivna kriterier att hämtas.
Spärra export
Spärrar/öppnar för utskick av fysiska frikort till patienten.
- Visas i arbetsfältet för Hantera person.
- Kryssa i rutan "Spärra export" så skickas inget fysiskt frikort till patienten.
- Kryssa ur rutan så skickas det fysiska frikortet till patienten.
System
Anger att system ska användas som sökbegrepp.
- Visas i arbetsfältet för att Söka loggar.
- Kryssa i rutan "System" så kommer systemets interna loggar att visas.
Ta bort avgift
Anger att loggposter för raderad avgift ska hämtas.
- Visas i arbetsfältet för att Söka loggar.
- Kryssa i rutan "Ta bort avgift" så kommer loggar innehållande raderad avgift enligt angivna kriterier att hämtas.
Ta bort frikort
Anger att loggposter för raderat frikort ska hämtas.
- Visas i arbetsfältet för att Söka loggar.
- Kryssa i rutan "Ta bort frikort" så kommer loggar innehållande raderat frikort enligt angivna kriterier att hämtas.
TRANSPORTATION
Anger att vårdhuvudmannen tillhandahåller frikortstyp Sjukresor.
- Visas i arbetsfältet för att Administrera vårdhuvudman.
- Kryssa i rutan på raden med "TRANSPORTATION" så kommer frikortstypen Sjukresor att aktiveras.
TECHNICAL_AID
Anger att vårdhuvudmannen tillhandahåller frikortstyp Tekniska hjälpmedel.
- Visas i arbetsfältet för att Administrera vårdhuvudman.
- Kryssa i rutan på raden med "TECHNICAL_AID" så kommer frikortstypen Tekniska hjälpmedel att aktiveras.
Uppdatera avgift
Anger att loggposter för uppdatering av avgift ska hämtas.
- Visas i arbetsfältet för att Söka loggar.
- Kryssa i rutan "Uppdatera avgift" så kommer loggar innehållande uppdatering av avgift enligt angivna kriterier att hämtas.
Uppdatera frikort
Anger att loggposter för uppdatering av frikort ska hämtas.
- Visas i arbetsfältet för att Söka loggar.
- Kryssa i rutan "Uppdatera frikort" så kommer loggar innehållande uppdatering av frikort enligt angivna kriterier att hämtas.
Uppdatera samtycke
Anger att loggposter för uppdatering av samtycke ska hämtas.
- Visas i arbetsfältet för att Söka loggar.
- Kryssa i rutan "Uppdatera samtycke" så kommer loggar innehållande uppdatering av samtycke enligt angivna kriterier att hämtas.
Utflyttning från gruppering
Anger att loggposter för utflyttning från gruppering ska hämtas.
- Visas i arbetsfältet för att Söka loggar.
- Kryssa i rutan "Utflyttning från gruppering" så kommer loggar innehållande utflyttning från gruppering enligt angivna kriterier att hämtas.
Visa avgifter
Anger att loggposter för visad avgift ska hämtas.
- Visas i arbetsfältet för att Söka loggar.
- Kryssa i rutan "Visa avgift" så kommer loggar innehållande visad avgift enligt angivna kriterier att hämtas.
Visa frikort
Anger att loggposter för visat frikort ska hämtas.
- Visas i arbetsfältet för att Söka loggar.
- Kryssa i rutan "Visa frikort" så kommer loggar innehållande visat frikort enligt angivna kriterier att hämtas.
Visa fält för efterregistrering av avgifter
Visar/döljer ett antal fält där en eller flera avgifter kan fyllas i i efterhand.
- Visas i arbetsfältet för att Registrera patientavgift.
- Kryssa i rutan "Visa fält för efterregistrering av avgifter" så visas flera fält där avgifter kan fyllas i.
- Kryssa ur rutan så döljs fälten för efterregistrering av avgifter.
Visa inaktuella avgifter
Visar/döljer de avgifter som finns registrerade på frikortet och som har ett besöksdatum som ligger utanför den nuvarande perioden.
- Visas i arbetsfältet för Visa avgifter/Hämta detaljer.
- Kryssa i rutan "Visa inaktuella avgifter" så visas avgifter med besöksdatum utanför den nuvarande perioden.
- Kryssa ur rutan så döljs de inaktuella avgifterna.
Visa ändrade avgifter
Visar/döljer de avgifter som finns registrerade på frikortet och som har ändrats/raderats.
- Visas i arbetsfältet för Visa avgifter/Hämta detaljer.
- Kryssa i rutan "Visa ändrade avgifter" så visas avgifter som har ändrats/raderats.
- Kryssa ur rutan så döljs de ändrade avgifterna.
Välj alla
Anger att loggposter för alla händelsetyper ska hämtas.
- Visas i arbetsfältet för att Söka loggar.
- Kryssa i rutan "Välj alla" och så kommer loggar för alla händelsetyper enligt angivna kriterier att hämtas.