Inledning
SITHS eID Windowsklient ("klienten") gör det möjligt för användare att legitimera sig och skriva under med sitt SITHS-kort i tjänster och system som har stöd för SITHS eID.
Förutsättningar
För att kunna använda SITHS eID Windowsklient krävs att följande förutsättningar är uppfyllda:
- SITHS eID Windowsklient är installerad på datorn: Ladda ner SITHS eID Windowsklient
- NetID Enterprise är installerad på datorn
- Kortläsare finns ansluten till datorn
- SITHS e-legitimation på kort
- Datorn sitter på ett nätverk som är öppet för kommunikation mot Autentiseringstjänsten och Utfärdandeportalen, se Nätverksinställningar för IAM-tjänster.
Supporterade versioner
Just nu stöds följande versioner:
- SITHS eID Windowsklient 1.0
Se till att uppgradera till någon av versionerna ovan innan du skickar in en felanmälan
Plattformskrav
Windows 10
Hårdvara: Kortläsare med uppdaterade drivrutiner från leverantören
Operativsystem: Vi ämnar följa rekommendationerna i eKlients kravbibliotek gällande vilka versioner av Windows 10 som ska stödjas. När Microsoft släpper en ny release är målet att ha testat stödet för denna inom 3 månader och att underhålla stödet för denna Windowsversion så länge denna är supporterad av Microsoft.
En lista över vilka versioner av Windows 10 som just nu stöds av Microsoft och som alltså ska fungera tillsammans med SITHS eID Windowsklient återfinns här: Windows 10 Enterprise Lifecycle
Webbläsare: Primära webbläsare som stöds är IE11, Chrome, Firefox och Edge
Övrigt: Den webbläsare som används måste stödja anrop av anpassade browser-scheman, i detta fall "siths://" som används av IdP för att starta klienten.
Inbäddade webbläsare samt ev. andra webbläsare kan behöva anpassningar för att autostarta klienten med hjälp av anrop till protokollet siths://. Se mer information här: SITHS eID Appväxling - Exempel för inbäddade webbläsare
Termer och begrepp
Se Termer och begrepp Identifieringstjänst SITHS
Användarflöden
Registrera kort
Första gången du använder ett SITHS-kort med SITHS eID Windowsklient behöver du registrera ditt kort innan du kan använda det för legitimering och underskrift.
När klienten startar tas du vid behov till registreringsflödet. Om ditt SITHS-kort behöver registreras kommer din legitimeringskod att efterfrågas.
När registreringen är klar visar klienten "Klar att användas".
Legitimering
OBS! Legitimering kräver att ditt SITHS-kort är registrerat. Registreringsflödet startar automatiskt vid behov, se rubrik 2.1.
Starta inloggning i den tjänst du vill använda och välj SITHS eID på denna enhet.
För att kunna logga in med SITHS eID måste tjänsten stödja detta.
SITHS eID Windowsklient startas automatiskt och klienten visar vilken tjänst du försöker logga in i. Ange din legitimeringskod och tryck på Legitimera (eller enter/retur på tangentbordet).
Du har 3 försök att ange rätt kod, Efter 3 felaktiga försök blir legitimeringskoden på ditt SITHS-kort låst. Legitimeringskoden kan låsas upp med hjälp av din puk-kod enligt vanlig rutin.
Förutsatt att din e-legitimation är giltig, har en tillitsnivå som tjänsten accepterar och du som användare har behörighet för att använda tjänsten blir du nu inloggad.
Efter lyckad inloggning återgår SITHS eID Windowsklient till "Klar att användas" och fokus återgår till tjänsten.
Underskrift
Underskriftsflödet startar alltid när du redan är inloggad i en tjänst och oftast behöver du inte välja hur du skriver under. Om du behöver välja, välj alltid SITHS eID på denna enhet.
SITHS eID Windowsklient startas automatiskt och klienten visar
Du har 3 försök att ange rätt kod, Efter 3 felaktiga försök blir legitimeringskoden på ditt SITHS-kort låst. Legitimeringskoden kan låsas upp med hjälp av din puk-kod enligt vanlig rutin.
Förutsatt att din e-legitimation är giltig, har en tillitsnivå som tjänsten accepterar och du som användare har rätt behörighet slutförs nu underskriften.
Efter lyckad underskrift återgår SITHS eID Windowsklient till "Klar att användas" och fokus återgår till tjänsten.
Testa ditt SITHS eID
Gå till Testportalen med webbläsaren i din dator för att testa SITHS eID. Genomför en legitimering eller underskrift enligt instruktion högre upp i denna användarhandbok.
Observera att testet för Underskrift inte testar Ineras Underskriftstjänst utan bara flödet hur det ska se ut för dig som användare.
Inställningar
Inställningar öppnas genom att klicka på kugghjulet längst uppe till höger.
Byt Legitimeringskod
Denna funktion låter dig byta din nuvarande legitimeringskod mot en ny.
Om SITHS eID
Under Om SITHS eID visas information om SITHS eID Windowsklient. Här finns även licensinformation och länk till användarhandboken (denna sida som du läser ju nu).
Licensinformation och användarmanual ligger på externa webbsidor, väljer du att gå vidare öppnas dessa i datorns webbläsare.
Testa ditt SITHS eID
Tar dig till en extern webbsida där du kan testa ditt SITHS eID. Väljer du att klicka på länken öppnas denna i datorns webbläsare och du kan testa legitimering och underskrift med SITHS eID Windowsklient.
Programvara
Under rubriken PROGRAMVARA visas aktuell programvaruversion.
Aktivt SITHS eID
Under "Aktivt SITHS eID" visas namnet på den person som det aktiva kortet är utgivet till. Genom att klicka på namnet kan du få mer information om innehållet på kortet. Om fler än en kortläsare är ansluten till datorn så kan du via denna funktion byta aktivt kort (se rubrik 4).
Hantering av flera kort
Om flera kortläsare och SITHS eID finns anslutna till datorn kommer endast ett av dessa att vara aktivt och användas för legitimering och underskrift. Byte av aktivt kort sker i autentiseringsklienten genom att du klicka på "kugghjulet" (inställningar), och därefter på namnet under rubriken ”AKTIVT SITHS EID”. Om flera kortläsare finns anslutna presenteras dessa i en lista där aktivt kort kan väljas.
OBS: Byte av aktivt kort kan endast göras innan du påbörjar en legitimering eller en underskrift.
Om flera SITHS eID finns anslutna vid start av autentiseringsklienten så kommer ett av dessa att väljas. Om det kort som valdes är ogiltigt kommer ett felmeddelande att visas som beskriver problemet. Om detta uppstår behöver användaren byta till ett giltigt SITHS eID, vilket kan göras genom den genväg som i detta fall blir synlig.
Genom att klicka på knappen "Visa och välj aktivt SITHS eID" kommer du direkt till sidan för att byta aktivt SITHS eID, som visas ovan och som gör det möjligt att välja ett annat SITHS eID.
Felhantering
Avsluta autentiseringsklienten
När du stänger SITHS eID Windowsklient med krysset i övre högra hörnet så minimeras den till aktivitetsfältet längst nere till höger (bredvid klockan). Detta leder till minskad uppstartstid för klienten nästa gång den ska användas. Om du råkat avsluta klienten gör det ingenting då den startas automatiskt igen när den behövs.
I vissa situationer kan klienten behöva avslutas helt, t.ex. för att säkerställa att konfigurationsfiler läses om. Detta utförs genom att högerklicka på ikonen i aktivitetsfältet och därefter välja "Avsluta".
Felmeddelanden
Felmeddelanden kan presenteras antingen som en egen vy, eller som ett meddelande i existerande vy. Detta kapitel visar vilka felmeddelanden som kan uppstå i applikationen och ger information kring varför de uppstår och vad som skulle kunna utföras för att åtgärda problemet.
Registreringen misslyckades
Feltext: Legitimering och underskrift kanske inte fungerar. Du kan antingen trycka på "Försök igen" eller stänga ner appen helt och starta den igen för att göra ett nytt försök.
Orsak: Ett fel uppstod vid registrering mot en eller flera autentiseringstjänster vilket t.ex. kan bero på ett nätverksrelaterat problem eller ett internt problem på autentiseringstjänsten.
Åtgärd: Kontrollera att ett giltigt kort används och att nätverksförbindelsen är fungerande samt prova igen. Om problemet kvarstår kan klienten behöva startas i felsökningsläge för att få reda på mer detaljer kring problemet.
Anslutningen misslyckades (Autentiseringstjänst)
Feltext: Legitimering och underskrift kanske inte fungerar. Du kan antingen trycka på "Försök igen" eller stänga ner appen helt och starta den igen för att göra ett nytt försök.
Orsak: Ett fel uppstod vid anslutning mot en eller flera autentiseringstjänster vilket t.ex. kan bero på ett nätverksrelaterat problem eller ett internt problem på autentiseringstjänsten.
Åtgärd: Kontrollera att nätverksförbindelsen är fungerande samt prova igen. Om problemet kvarstår kan klienten behöva startas i felsökningsläge för att få reda på mer detaljer kring problemet.
Net iD saknas
Feltext: Denna version av SITHS eID Windowsklient kräver att Net iD Enterprise finns installerad på din dator för att kunna användas. Installera Net iD för att komma igång och använda SITHS eID Windowsklient. Vid frågor kontakta lokal IT-support
Orsak: Programmvaran "Net iD" finns inte installerad på datorn.
Åtgärd: Installera "Net iD" och starta om klienten.
Klienten uppfyller inte kraven
Feltext: Klienten uppfyller inte kraven avseende version av operativsystem och applikation. Se till att du har den senaste versionen av applikationen installerad och försök igen. Om problemet kvarstår vänligen kontakta support.
Orsak: Klientens version har spärrats för användning.
Åtgärd: Uppgradera till en ny version och starta om klienten.
Anslutningen misslyckades (Utfärdandeportal)
Feltext: Kan inte ansluta till Utfärdandeportalen/konfigurationsservern på sökväg XYZ. Vänligen försök igen eller kontakta lokal IT om problemet kvarstår
Orsak: Ett fel uppstod vid anslutning mot utfärdandeportalen vilket t.ex. kan bero på ett nätverksrelaterat problem eller ett internt problem på utfärdandeportalen.
Åtgärd: Kontrollera att nätverksförbindelsen är fungerande samt prova igen. Om problemet kvarstår kan klienten behöva startas i felsökningsläge för att få reda på mer detaljer kring problemet.
Oväntat fel har inträffat
Feltext: Ett oväntat fel inträffade när klienten skulle laddas. Om problemet kvarstår vänligen kontakta support.
Orsak: Ett fel inträffade vid start av applikationen som inte är känt sedan tidigare och därför inte kan beskrivas på bättre sätt.
Åtgärd: Om problemet kvarstår krävs det att klienten startas i felsökningsläge för att få mer information om det oväntade felet.
Konfigurationen kunde inte valideras
Feltext: Applikationens konfiguration kunde inte valideras. Detta kan bero på att du har en för gammal version av applikationen eller att någon har försökt att utföra olagliga förändringar i den.
Orsak: Konfigurationens signatur kunde inte valideras vilket antingen beror på att klienten inte har rätt verifieringsnyckel eller att någon har utfört ändringar i konfigurationen efter att den signerades. Om klienten inte har rätt verifieringsnyckel behöver klienten uppdateras till en ny version.
Åtgärd: Avinstallera och installera om klienten för att tabort eventuellt modifierad konfiguration och påtvinga att ny konfiguration hämtas. Om problemet kvarstår behöver klienten uppgraderas till en ny version.
Konfigurationen kunde inte hämtas
Feltext: Applikationens konfiguration kunde inte hämtas ifrån servern. Prova igen lite senare.
Orsak: Problem uppstod när konfiguration skulle hämtas från utfärdandeportalen vilket t.ex. kan bero på ett nätverksrelaterat problem eller ett internt problem på utfärdandeportalen.
Åtgärd: Kontrollera att nätverksförbindelsen är fungerande samt prova igen. Om problemet kvarstår kan klienten behöva startas i felsökningsläge för att få reda på mer detaljer kring problemet.
Registrering misslyckades
Feltext: Din e-legitimation är inte tillåten att registreras. Du kan antingen trycka på "Försök igen" eller stänga ner appen helt och starta den igen för att göra ett nytt försök.
Orsak: Kortet innehåller certifikat som inte är tillåtna för registrering vilket kan t.ex. bero på felaktig LoA-nivå.
Åtgärd: Kontrollera att ett korrekt kort används som innehåller giltiga certifikat med rätt LoA-nivå.
Registrering misslyckades
Feltext: Kortet kunde inte registreras på ett korrekt sätt, kontrollera att kortet är giltigt och att det inte har revokerats. Kontakta support om problemet kvarstår.
Orsak: Kortet innehåller inte några certifikat som är tillåtna för registrering.
Åtgärd: Kontrollera att ett korrekt kort används som innehåller giltiga certifikat med rätt LoA-nivå.
Kortet kan inte läsas
Feltext: Kortet kunde inte läsas vilket kan bero på att du använder ett kort som inte stödjs av systemet, eller som inte innehåller några giltiga certifikat.
Orsak: Inga certifikat hittades på kortet vilket kan bero på att antingen ett felaktigt kort eller ett tomt kort används.
Åtgärd: Kontrollera att ett korrekt kort används som innehåller giltiga certifikat med rätt LoA-nivå.
SITHS e-legitimation saknas
Feltext: Kortet saknar giltiga SITHS-certifikat.
Orsak: Kortet innehåller inte några giltiga SITHS-certifikat som kan användas för legitimering och/eller underskrift.
Åtgärd: Kontrollera att ett korrekt kort används som innehåller giltiga certifikat med rätt LoA-nivå.
SITHS e-legitimation utgånget
Feltext: SITHS e-legitimation har passerat giltighetsdatum och går inte längre att använda.
Orsak: Alla certifikat på kortet har passerat giltighetsdatum vilket betyder att det inte längre går att använda.
Åtgärd: Certifikaten på kortet behöver förnyas för att kunna användas.
Din SITHS e-legitimation går ut om XYZ dagar
Feltext: Din SITHS e-legitimation är på väg att bli ogiltig. Vänligen förnya din SITHS e-legitimation innan YYYY-DD-MM
Orsak: Kort tid återstår tills att alla certifikat på kortet har passerat giltighetsdatum.
Åtgärd: Certifikaten på kortet behöver förnyas för att kunna användas.
Fel tillitsnivå
Feltext: Din e-legitimation har inte den tillitsnivå som krävs av den tjänst där du försöker legitimera dig eller skriva under.
Orsak: En eller flera certifikat på kortet har inte den tillåtsnivå (LoA-nivå) som krävs för att utföra legitimation och/eller underskrift hos en viss tjänst.
Åtgärd: Använd ett annat kort med korrekt tillitsnivå och försök igen.
Ett oväntat fel har inträffat
Feltext: Ett oväntat fel inträffade vid hämtning av uppdrag. Kontrollera internetanslutningen och vänligen försök igen senare.
Orsak: Ett fel inträffade vid hämtning av uppdrag för legitimering eller underskrift som inte är känt sedan tidigare och därför inte kan beskrivas på bättre sätt.
Åtgärd: Om problemet kvarstår krävs det att klienten startas i felsökningsläge för att få mer information om det oväntade felet.
Fel vid registrering
Feltext: Ett oväntat fel uppstod vid registrering, vänligen försök igen senare.
Orsak: Ett fel inträffade vid registrering som inte är känt sedan tidigare och därför inte kan beskrivas på bättre sätt.
Åtgärd: Om problemet kvarstår krävs det att klienten startas i felsökningsläge för att få mer information om det oväntade felet.
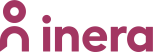

































14 Comments
Christoffer Johansson
Från Katarina Olsson på NMT:
Niclas Hedlund
Tvärlänka till FAQ och felsökningsguide när det går fel i olika flöden. Skattar det att minst 2-6 vanliga fel-case bör finnas beskrivna där.
Christoffer Johansson
Generellt (gäller på flera ställen i dokumentet)Saknar rubrik för "Felhantering" i enlighet med användarhandboken för SITHS eID MobilklientSamtliga felmeddelanden saknas ocksåSom Niclas H nämner måste vi bestämma om "Felhantering" ska ligga i FAQ eller i användarhandbokenSaknar rubriken "Innehåll" ovanför innehållsförteckningenAnvänd fet text för att indikera knappval som användaren ska göra. Ex. "Ange din legitimeringskod och tryck på Legitimera"Använd kursiv stil för att indikera "utökad information" om aktuellt steg. Ex. Var noga med att ange korrekt personnummer, annars behöver du skanna QR-koden på nytt. Du har 5 försök på dig att ange rätt personnummer, QR-koden är endast giltig 1 gång och under max 15 minuterEnsa så att det alltid är rödmarkerat i bilderna för vart man ska klicka.Texterna nedan är de exakta formuleringar vi vill ha. Ibland markerar vi att inga ändringar behövs för ett avsnitt fram till nästa kommentar. Detta gör vi med följande skrivning <behåll text och bilder efter detta men se över generella ändringar>Se över när vi använder begreppen SITHS eID WIndowsklient, SITHS eID för dator, SITHS eID appen etc. så det blir tydligt och enhetligt.1. IntroduktionSITHS eID Windowsklient gör det möjligt för användare att legitimera sig och skriva under med sitt SITHS-kort i tjänster och system som har stöd för SITHS eID.1.1 FörutsättningarFör att kunna använda SITHS eID Windowsklient krävs att följande förutsättningar är uppfyllda:SITHS eID Windowsklient är installerad på datorn: Ladda ner SITHS eID WindowsklientNetID Enterprise är installerad på datornKortläsare finns ansluten till datornSITHS e-legitimation på kortKommentar: Ny rubrik "1.2 Plattformskrav"Kommentar: Något i stil med SITHS eID Windowsklient fungerar på Windows 10 med supporterade versioner av Net iDKommentar: Ny rubrik "1.3 Termer och begrepp"Se Termer och begrepp Identifieringstjänst SITHSRegistrera kortFörsta gången du använder ett SITHS-kort med SITHS eID appen på datorn kan du behöva registrera ditt kort innan du kan använda det för legitimering och underskrift.När appen startar tas du vid behov till registreringsflödetKommentar: Ta bort bilden för när man startar SITHS eID Windowsklient via startmenynOm ditt SITHS-kort behöver registreras kommer din legitimeringskod att efterfrågas.<bild> Kommentar: Ny bild. Man ser namnet på den vart kort ska registreras och andra mindre layout förändringarNär registreringen är klar visar SITHS eID appen på datorn "Klar att användas".<bild>LegitimeringOBS! Legitimering kräver att ditt SITHS-kort är registrerat. Registreringsflödet startar automatiskt vid behov, se rubrik 2.1.Starta inloggning i den tjänst du vill använda och välj SITHS eID på denna enhetFör att kunna logga in med SITHS eID måste tjänsten stödja detta.<bild>SITHS eID appen visar vilken tjänst du försöker logga in i. Ange din legitimeringskod och tryck på enter.<bild>Anger du fel kod får du ett felmeddelande. Du har 3 försök att ange rätt kod, Efter 3 felaktiga försök blir legitimeringskoden på ditt SITHS-kort låst. Legitimeringskoden kan låsas upp med hjälp av din puk-kod enligt vanlig rutin.Kommentar: Ny bild (se nedan)Förutsatt att din e-legitimation är giltig, har en tillitsnivå som tjänsten accepterar och du som användare har behörighet för att använda tjänsten blir du nu inloggadEfter lyckad inloggning återgår SITHS eID appen till "Klar att användas" och fokus återgår till tjänstenUnderskriftUnderskriftsflödet startar alltid när du redan är inloggad i en tjänstOftast behöver du inte välja hur du skriver under.Om du behöver välja, välj alltid SITHS eID på denna enhet<bild> Kommentar: Ny bild, Net iD stöds inte i UnderskriftsflödetSITHS eID appen visar vad du ska skriva under och i vilken tjänst informationen finns. Ange din legitimeringskod och tryck enter.<bild>Anger du fel kod får du ett felmeddelande. Du har 3 försök att ange rätt kod, Efter 3 felaktiga försök blir legitimeringskoden på ditt SITHS-kort låst. Legitimeringskoden kan låsas upp med hjälp av din puk-kod enligt vanlig rutin.Kommentar: Ny bild (se nedan)Förutsatt att din e-legitimation är giltig, har en tillitsnivå som tjänsten accepterar och du som användare har rätt behörighet slutförs nu underskriften.<bild> Kommentar: Ny bild (se nedan)Efter lyckad underskrift återgår SITHS eID appen till "Klar att användas" och fokus återgår till tjänstenKommentar: Ny rubrik "2.4 Testa ditt SITHS eID"Gå till Testportalen med webbläsaren i din dator för att testa SITHS eID. Genomför en legitimering eller underskrift enligt instruktion högre upp i denna användarhandbok.Observera att testet för Underskrift inte testar Ineras Underskriftstjänst utan bara flödet hur det ska se ut för dig som användare.Val av certifikatKommentar: Flytta till SAD och/eller teknisk handbok. Behöver också utvecklas med avseende på att man kan se till att HSA-id certifikatet väljs om IdP begär detta mot AutentiseringstjänstenHantering av flera kortKommentar: Flytta denna rubrik till inställningar och lägg det som en underubrik till rubrik "5.5 AKTIVT SITHS EID" så att Inställningar blir rubrik 3 i både användarhanboken för SITHS eID Mobilklient och i SITHS eID Windowsklient.Om flera kortläsare och SITHS-kort finns anslutna till datorn kommer endast ett av dessa att vara aktivt. Byte av aktivt kort sker att du klickar på kugghjulet och därefter på namnet under rubriken AKTIVT SITHS EID. Om flera kortläsare finns anslutna presenteras en drop-down meny där rätt SITHS eID kan väljas.<bild x 4>Kommentar: Lägg till beskrivning av hur man kan välja kort om det automatiskt valda kortet är "ogiltigt". Dvs. nedan bild och en bild till när man tryckt på knappenInställningarInställningar i SITHS eID appen för dator öppnas genom att klicka på kugghjulet längst uppe till höger.<bild>Byt legitimeringskodFör att byta legitimeringskod väljer du Byt legitimeringskod. Därefter anger du först din nuvarande kod och därefter din nya kod två gånger samt bekräftar med enter.<bilder> Kommentar: Lägg till bilder som visar hur byte av legitimeringskod går tillOm SITHS eIDUnder Om SITHS eID visas information om SITHS eID appen. Här finns även licensinformation och länk till den användarhandbok du just nu läser.Licensinformation och användarmanual ligger på externa webbsidor, väljer du att gå vidare öppnas dessa i datorns webbläsare.<bild> Kommentar: Ny bild som visar denna vyTesta ditt SITHS eIDTar dig till en extern webbsida där du kan testa ditt SITHS eID. Väljer du att klicka på länken öppnas denna i datorns webbläsare och du kan testa legitimering och underskrift med SITHS eID appen.ProgramvaraUnder rubriken PROGRAMVARA visas aktuell programvaruversionAktivt SITHS eIDUnder rubriken AKTIVT SITHS EID visas namnet på den person som det aktivt SITHS eID är utgivet tillKommentar: Se kommentar om att flytta rubrik "4 Hantering av flera kort" hitAvsluta SITHS eID för datorKommentar: Denna känns malplacerad borde kanske hamna under rubriken "Felhantering" som idag saknas för SITHS eID WIndowsklient. Borde innehålla information om när man kan behöva och hur då startar om appen heltChristoffer Johansson
Generellt (gäller på flera ställen i dokumentet)Se över när vi använder begreppen SITHS eID WIndowsklient, SITHS eID för dator, SITHS eID appen etc. så det blir tydligt och enhetligt. → använd alltid SITHS eID WindowsklientFelhantering är inte färdigskriven om man jämför med motsvarande kapitel för SITHS eID Mobilklient --> 0.X Användarhandbok - SITHS eID Mobilklient#0.XAnv%C3%A4ndarhandbokSITHSeIDMobilklient-Felhantering1. IntroduktionSITHS eID Windowsklient gör det möjligt för användare att legitimera sig och skriva under med sitt SITHS-kort i tjänster och system som har stöd för SITHS eID.1.1 FörutsättningarFör att kunna använda SITHS eID Windowsklient krävs att följande förutsättningar är uppfyllda:SITHS eID Windowsklient är installerad på datorn: Ladda ner SITHS eID WindowsklientNetID Enterprise är installerad på datornKortläsare finns ansluten till datornSITHS e-legitimation på kortInställningarInställningar i SITHS eID appen för dator öppnas genom att klicka på kugghjulet längst uppe till höger.Om SITHS eIDUnder Om SITHS eID visas information om SITHS eID appen. Här finns även licensinformation och länk till den användarhandbok du just nu läser.Licensinformation och användarmanual ligger på externa webbsidor, väljer du att gå vidare öppnas dessa i datorns webbläsare.Testa ditt SITHS eIDTar dig till en extern webbsida där du kan testa ditt SITHS eID. Väljer du att klicka på länken öppnas denna i datorns webbläsare och du kan testa legitimering och underskrift med SITHS eID appen.ProgramvaraUnder rubriken PROGRAMVARA visas aktuell programvaruversionUnknown User (grim.skarsgard)
Åtgärdat det mesta.
TODO:
Christoffer Johansson
1.1.1 FörutsättningarLägg till hänvisning Adresser, brandväggsöppningar och routing → https://confluence.cgiostersund.se/x/kgKuDQUnknown User (grim.skarsgard)
Lagt till hänvisning till adresser, brandväggsöppn...
Lagt till en lista med felmeddelanden. Om vi skall ha printscreeens på alla så tar det lite tid att producera.
Christoffer Johansson
4. Felhantering
Några felmeddelanden jag saknar i listan
4.3.5 Fel tillitsnivå
Beskrivningen borde få ett tillägg kring att detta felmeddelande visas om utfärdaren av det certifikat som finns på kortet inte matchar en lista över godkända utfärdare som skickas med från IdP via Autentiseringstjänsten till klienten för aktuell begäran om legitimering/underskrift
Förklaring: Det är ju inte en automatisk hantering av tillitsnivå ner till klienten utan en översättning i IdP:n från tillitsnivå → Lista med certifikatsutfärdare
Unknown User (grim.skarsgard)
Jag är lite osäker på vilken teknisk nivå vi bör lägga oss på kring felmeddelanden och så. Beskriver ingenstans i dokumenten vad t.ex. Autentiseringstjänsten, IdP eller SP är för något, så att förklara att LoA-nivå begärs av SP, tolkas av IdP och förmedlas av Autentiseringstjänsten vet jag inte om det är rätt.
Nu har vi bara alla meddelanden, med den faktiska texten som dyker upp. Relevant att fylla på med kan vara beskrivning av när felet uppstår och vad en skall göra åt det. Frågan är lite vilken målgruppen är. Är de användarna eller it-supporten ute i regionerna?
Christoffer Johansson
Du har helt rätt, du behöver inte ta min kommentar som absolut sanning i detta fall . Det ska inte bli för tekniskt i användarhandböckerna. Men man kan ju enkelt beskriva att certifikatet kommer från fel utfärdare, så är det ju ändå en korrekt beskrivning. Användaren kommer nog ändå stanna vid "Fel tillitsnivå" och vända sig till supporten.
. Det ska inte bli för tekniskt i användarhandböckerna. Men man kan ju enkelt beskriva att certifikatet kommer från fel utfärdare, så är det ju ändå en korrekt beskrivning. Användaren kommer nog ändå stanna vid "Fel tillitsnivå" och vända sig till supporten.
Tänker att användarhandboken även är till för supportpersonal, så liiite mer kött på benen kring vissa delar kan vi ha utan att bli alltför tekniska
Unknown User (grim.skarsgard)
Redo för granskning. Vi begär att få komplettera avsnittet med felmeddelanden nästa vecka.
Christoffer Johansson
1.2 - Plattformskrav. Vi borde väl förtydliga att det primärt är i webbläsarna, IE11, Chrome och Edge och att inbäddade webbläsare samt ev. andra webbläsare kan behöva anpassningar för att autostarta siths://
Unknown User (grim.skarsgard)
bra så?
Christoffer Johansson
Det blir bra, såg dock i SAD att Firefox stöds, men ser inte att vi sätter några registernycklar för den läsaren. Men det verkar onekligen fungera. Så den kanske borde in i listan också