Inledning
SITHS eID Windowsklient ("klienten") gör det möjligt för användare att legitimera sig och skriva under med sitt SITHS-kort i tjänster och system som har stöd för SITHS eID.
Förutsättningar
För att kunna använda SITHS eID Windowsklient krävs att följande förutsättningar är uppfyllda:
- Att den tjänst som Användaren försöker logga in i är ansluten till en IdP som i sin tur är ansluten till Autentiseringstjänsten
- Anslut till Ineras IdP - Anslutningsguide till IdP
- Anslut en egen IdP till Autentiseringstjänsten - Anslutningsguide till Autentiseringstjänsten
- SITHS eID Windowsklient är installerad på datorn: Ladda ner SITHS eID Windowsklient
- Net iD Enterprise är installerad på datorn
- se länken Programvaror och tillbehör för SITHS för information om aktuella versioner
- Kortläsare finns ansluten till datorn
Användaren har en giltig SITHS e-legitimation på kort
- Datorn sitter på ett nätverk som är öppet för kommunikation mot Autentiseringstjänsten och Utfärdandeportalen, se Nätverksinställningar för IAM-tjänster.
Rätt SITHS eID-Windowsapp och SITHS e-legitimation (kort) beroende på miljö
SITHS-eID appen är hårt knuten till en viss miljö. Säkerställ att du har installerat och använder rätt app beroende på vilken miljö du önskar logga in i.
| Servermiljö | Namn på SITHS eID-app | Ikon för SITHS eID app | Typ av SITHS-kort | Stöd för inloggning med Mutual TLS |
|---|---|---|---|---|
| TEST | T SITHS eID | TEST-kort | Realiseras via SAC minidriver eller någon paketering av Net ID Enterprise. Version av appen har ingen koppling till en specifik miljö. Det som påverkar användarens möjlighet att logga in i en viss miljö beror då endast om det är
Kraven kring detta hanteras av respektive IdP eller Tjänst (SP) | |
| QA | QA SITHS eID | |||
| Produktion | SITHS eID | Produktionskort |
Supporterade versioner
Version 1.3 av SITHS eID-Windowsapp är en obligatorisk uppdatering och senast den 31 januari 2022 måste samtliga användare ha uppgraderat till den nya versionen (1.3) av SITHS eID Windowsklient.
Plattformskrav
Windows 10
Hårdvara: Kortläsare med uppdaterade drivrutiner från leverantören
Operativsystem: Vi ämnar följa rekommendationerna i eKlients kravbibliotek gällande vilka versioner av Windows 10 som ska stödjas. När Microsoft släpper en ny release är målet att ha testat stödet för denna inom 3 månader och att underhålla stödet för denna Windowsversion så länge denna är supporterad av Microsoft.
En lista över vilka versioner av Windows 10 som just nu stöds av Microsoft och som alltså ska fungera tillsammans med SITHS eID Windowsklient återfinns här: Windows 10 Enterprise Lifecycle
Webbläsare: Primära webbläsare som stöds är IE11, Chrome, Firefox och Edge
Övrigt: Den webbläsare som används måste stödja anrop av anpassade browser-scheman, i detta fall "siths://" som används av IdP för att starta klienten.
Inbäddade webbläsare samt ev. andra webbläsare kan behöva anpassningar för att autostarta klienten med hjälp av anrop till protokollet siths://. Se mer information här: SITHS eID Appväxling - Exempel för inbäddade webbläsare
Termer och begrepp
Se Termer och begrepp Identifieringstjänst SITHS
Användarflöden
Registrera kort
Första gången du använder ett SITHS-kort med SITHS eID Windowsklient behöver du registrera ditt kort innan du kan använda det för legitimering och underskrift.
När klienten startar tas du vid behov till registreringsflödet. Om ditt SITHS-kort behöver registreras kommer din legitimeringskod att efterfrågas.
När registreringen är klar visar klienten "Klar att användas".
Legitimering
OBS! Legitimering kräver att ditt SITHS-kort är registrerat. Registreringsflödet startar automatiskt vid behov, se användarflödet "Registrera kort".
Starta inloggning i den tjänst du vill använda och välj SITHS eID på denna enhet.
För att kunna logga in med SITHS eID måste tjänsten stödja detta.
SITHS eID Windowsklient startas automatiskt och klienten visar vilken tjänst du försöker logga in i. Ange din legitimeringskod och tryck på Legitimera (eller enter/retur på tangentbordet).
Du har 3 försök att ange rätt kod, Efter 3 felaktiga försök blir legitimeringskoden på ditt SITHS-kort låst. Legitimeringskoden kan låsas upp med hjälp av din puk-kod enligt vanlig rutin.
Förutsatt att din e-legitimation är giltig, har en tillitsnivå som tjänsten accepterar och du som användare har behörighet för att använda tjänsten blir du nu inloggad.
Efter lyckad inloggning återgår SITHS eID Windowsklient till "Klar att användas" och fokus återgår till tjänsten.
Underskrift
Underskriftsflödet startar alltid när du redan är inloggad i en tjänst och oftast behöver du inte välja hur du skriver under. Om du behöver välja, välj alltid SITHS eID på denna enhet.
SITHS eID Windowsklient startas automatiskt och klienten visar
Du har 3 försök att ange rätt kod, Efter 3 felaktiga försök blir legitimeringskoden på ditt SITHS-kort låst. Legitimeringskoden kan låsas upp med hjälp av din puk-kod enligt vanlig rutin.
Förutsatt att din e-legitimation är giltig, har en tillitsnivå som tjänsten accepterar och du som användare har rätt behörighet slutförs nu underskriften.
Efter lyckad underskrift återgår SITHS eID Windowsklient till "Klar att användas" och fokus återgår till tjänsten.
Upplåsning av legitimeringskod
Om du har angett fel legitimeringskod 3 gånger i följd kommer kortet att bli låst. För att låsa upp det måste du ange din puk-kod och välja en ny legitimeringskod
Testa ditt SITHS eID
Gå till Testportalen med webbläsaren i din dator för att testa SITHS eID. Genomför en legitimering eller underskrift enligt instruktion högre upp i denna användarhandbok.
Observera att testet för Underskrift inte testar Ineras Underskriftstjänst utan bara flödet hur det ska se ut för dig som användare.
Inställningar
Inställningar öppnas genom att klicka på kugghjulet längst uppe till höger.
Byt Legitimeringskod
Denna funktion låter dig byta din nuvarande legitimeringskod mot en ny.
Om SITHS eID
Under Om SITHS eID visas information om SITHS eID Windowsklient. Här finns även licensinformation och länk till användarhandboken (denna sida som du läser just nu).
Licensinformation och användarmanual ligger på externa webbsidor, väljer du att gå vidare öppnas dessa i datorns webbläsare.
Om SITHS eID går även att öppna från startsidan för SITHS eID Windowsklient om inget kort finns anslutet
Testa ditt SITHS eID
Tar dig till en extern webbsida där du kan testa ditt SITHS eID. Väljer du att klicka på länken öppnas denna i datorns webbläsare och du kan testa legitimering och underskrift med SITHS eID Windowsklient.
Programvara
Under rubriken PROGRAMVARA visas aktuell programvaruversion.
Aktivt SITHS eID
Under "Aktivt SITHS eID" visas namnet på den person som det aktiva kortet är utgivet till. Genom att klicka på namnet kan du få mer information om innehållet på kortet. Om fler än en kortläsare är ansluten till datorn så kan du via denna funktion byta aktivt kort (se rubrik 4).
Hantering av flera kort
Om flera kortläsare och SITHS eID finns anslutna till datorn kommer endast ett av dessa att vara aktivt och användas för legitimering och underskrift. Byte av aktivt kort sker i autentiseringsklienten genom att du klicka på "kugghjulet" (inställningar), och därefter på namnet under rubriken ”AKTIVT SITHS EID”. Om flera kortläsare finns anslutna presenteras dessa i en lista där aktivt kort kan väljas.
OBS: Byte av aktivt kort kan endast göras innan du påbörjar en legitimering eller en underskrift.
Om flera SITHS eID finns anslutna vid start av autentiseringsklienten så kommer ett av dessa att väljas. Om det kort som valdes är ogiltigt kommer ett felmeddelande att visas som beskriver problemet. Om detta uppstår behöver användaren byta till ett giltigt SITHS eID, vilket kan göras genom den genväg som i detta fall blir synlig.
Genom att klicka på knappen "Visa och välj aktivt SITHS eID" kommer du direkt till sidan för att byta aktivt SITHS eID, som visas ovan och som gör det möjligt att välja ett annat SITHS eID.
Tangentbordsgenvägar
Följande tangentbordsgenvägar finns tillgängliga vid användning av SITHS eID Windowsklient.
| Tangentbordsinmatning | Beskrivning |
|---|---|
| F5 | Laddar om klienten och anslutna kort samt läser in både lokal och central konfiguration på nytt och försöker att återupprätta anslutning till centrala tjänster. |
Meddelanden
SITHS eID-appen har stöd för att visa meddelanden som konfigurerats centralt. Denna funktion kan användas för att informera användare om exempelvis störningar och kommande förändringar. Meddelanden konfigureras per Operativsystem och för en utsatt tidsperiod. Meddelandena visas när appen startar och när ett korts sätts i kortläsaren. Användaren kan välj att sluta visa varje specifikt meddelande genom att bocka i rutan "Visa inte meddelandet igen".
Meddelandena visas:
- I appen när den är i fokus
- Som en notifiering via operativsystemets funktion för notifieringar
Felhantering
Avsluta autentiseringsklienten
När du stänger SITHS eID Windowsklient med krysset i övre högra hörnet så minimeras den till aktivitetsfältet längst nere till höger (bredvid klockan). Detta leder till minskad uppstartstid för klienten nästa gång den ska användas. Om du råkat avsluta klienten gör det ingenting då den startas automatiskt igen när den behövs.
I vissa situationer kan klienten behöva avslutas helt, t.ex. för att säkerställa att konfigurationsfiler läses om. Detta utförs genom att högerklicka på ikonen i aktivitetsfältet och därefter välja "Avsluta". Ett alternativ till detta är att använda sig av tangentbordsgenvägen F5 för att ladda om klienten som beskrivs under rubriken "Tangentbordsgenvägar".
Aktivera felsökning i autentiseringsklienten
I autentiseringsklienten kan användaren enkelt aktivera felsökningsläge. Denna aktivering utökar loggningen för autentiseringsklienten och underlättar för en administratör att undersöka vad som har gått fel.
För att aktivera felsökning högerklickar du på programikonen nere till höger i aktivitetsfältet. Gå in på Felsökning och sedan klicka på Aktivera felsökning.
Felsökningsläget körs i DEBUG-läge oavsett vilka inställningar appen har i sin NLog.config fil.
När du aktiverat felsökningsläge får du en notifiering från operativsystemet.
Om du sedan högerklickar igen kan du välja mellan att:
- Inaktivera felsökning
- Rensa loggfilen
- Spara loggfilen som en fil till valfri plats på datorns hårddisk
Felmeddelanden
Felmeddelanden kan presenteras antingen som en egen vy, eller som ett meddelande i existerande vy. Detta kapitel visar vilka felmeddelanden som kan uppstå i applikationen och ger information kring varför de uppstår och vad som skulle kunna utföras för att åtgärda problemet.
Registreringen misslyckades
Feltext: Legitimering och underskrift kanske inte fungerar. Du kan antingen trycka på "Försök igen" eller stänga ner appen helt och starta den igen för att göra ett nytt försök.
Orsak: Ett fel uppstod vid registrering mot en eller flera autentiseringstjänster vilket t.ex. kan bero på ett nätverksrelaterat problem eller ett internt problem på autentiseringstjänsten.
Åtgärd: Kontrollera att ett giltigt kort används och att nätverksförbindelsen är fungerande samt prova igen. Om problemet kvarstår kan klienten behöva aktiveras i felsökningsläge för att få reda på mer detaljer kring problemet.
Anslutningen misslyckades (Autentiseringstjänst)
Feltext: Kan inte nå autentiseringstjänsten. Gå tillbaka eller kontakta lokal IT om problemet kvarstår.
Orsak: Ett fel uppstod vid anslutning mot en eller flera autentiseringstjänster vilket t.ex. kan bero på ett nätverksrelaterat problem eller ett internt problem på autentiseringstjänsten.
Åtgärd: Kontrollera att nätverksförbindelsen är fungerande samt prova igen genom att klicka på knappen Tillbaka. Om problemet kvarstår kan klienten behöva aktiveras i felsökningsläge för att få reda på mer detaljer kring problemet.
Net iD saknas
Feltext: Denna version av SITHS eID Windowsklient kräver att Net iD Enterprise finns installerad på din dator för att kunna användas. Installera Net iD för att komma igång och använda SITHS eID Windowsklient. Vid frågor kontakta lokal IT-support
Orsak: Programmvaran "Net iD" finns inte installerad på datorn.
Åtgärd: Installera "Net iD" och starta om klienten.
Klienten uppfyller inte kraven
Feltext: Klienten uppfyller inte kraven avseende version av operativsystem och applikation. Se till att du har den senaste versionen av applikationen installerad och försök igen. Om problemet kvarstår vänligen kontakta support.
Orsak: Klientens version har spärrats för användning.
Åtgärd: Uppgradera till en ny version och starta om klienten.
Anslutningen misslyckades (Utfärdandeportal)
Feltext: Kan inte nå konfigurationsservern. Gå tillbaka eller kontakta lokal IT om problemet kvarstår.
Orsak: Ett fel uppstod vid anslutning mot utfärdandeportalen vilket t.ex. kan bero på ett nätverksrelaterat problem eller ett internt problem på utfärdandeportalen.
Åtgärd: Kontrollera att nätverksförbindelsen är fungerande samt prova igen genom att klicka på Tillbaka. Om problemet kvarstår kan klienten behöva aktiveras i felsökningsläge för att få reda på mer detaljer kring problemet.
Oväntat fel har inträffat
Feltext: Ett oväntat fel inträffade när klienten skulle laddas. Om problemet kvarstår vänligen kontakta support.
Orsak: Ett fel inträffade vid start av applikationen som inte är känt sedan tidigare och därför inte kan beskrivas på bättre sätt.
Åtgärd: Om problemet kvarstår krävs det att klienten aktiveras i felsökningsläge för att få mer information om det oväntade felet.
Konfigurationen kunde inte valideras
Feltext: Applikationens konfiguration kunde inte valideras. Detta kan bero på att du har en för gammal version av applikationen eller att någon har försökt att utföra olagliga förändringar i den.
Orsak: Konfigurationens signatur kunde inte valideras vilket antingen beror på att klienten inte har rätt verifieringsnyckel eller att någon har utfört ändringar i konfigurationen efter att den signerades. Om klienten inte har rätt verifieringsnyckel behöver klienten uppdateras till en ny version.
Åtgärd: Avinstallera och installera om klienten för att ta bort eventuellt modifierad konfiguration och påtvinga att ny konfiguration hämtas. Om problemet kvarstår behöver klienten uppgraderas till en ny version.
Konfigurationen kunde inte hämtas
Feltext: Applikationens konfiguration kunde inte hämtas ifrån servern. Prova igen lite senare.
Orsak: Problem uppstod när konfiguration skulle hämtas från utfärdandeportalen vilket t.ex. kan bero på ett nätverksrelaterat problem eller ett internt problem på utfärdandeportalen.
Åtgärd: Kontrollera att nätverksförbindelsen är fungerande samt prova igen. Om problemet kvarstår kan klienten behöva aktiveras i felsökningsläge för att få reda på mer detaljer kring problemet.
Registrering misslyckades
Feltext: Din e-legitimation är inte tillåten att registreras. Du kan antingen trycka på "Försök igen" eller stänga ner appen helt och starta den igen för att göra ett nytt försök.
Orsak: Kortet innehåller certifikat som inte är tillåtna för registrering vilket kan t.ex. bero på felaktig LoA-nivå.
Åtgärd: Kontrollera att ett korrekt kort används som innehåller giltiga certifikat med rätt LoA-nivå.
Registrering misslyckades
Feltext: Kortet kunde inte registreras på ett korrekt sätt, kontrollera att kortet är giltigt och att det inte har revokerats. Kontakta support om problemet kvarstår.
Orsak: Kortet innehåller inte några certifikat som är tillåtna för registrering.
Åtgärd: Kontrollera att ett korrekt kort används som innehåller giltiga certifikat med rätt LoA-nivå.
Kortet kan inte läsas
Feltext: Kortet kunde inte läsas vilket kan bero på att du använder ett kort som inte stödjs av systemet, eller som inte innehåller några giltiga certifikat.
Orsak: Inga certifikat hittades på kortet vilket kan bero på att antingen ett felaktigt kort eller ett tomt kort används.
Åtgärd: Kontrollera att ett korrekt kort används som innehåller giltiga certifikat med rätt LoA-nivå.
SITHS e-legitimation saknas
Feltext: Kortet saknar giltiga SITHS-certifikat.
Orsak: Kortet innehåller inte några giltiga SITHS-certifikat som kan användas för legitimering och/eller underskrift.
Åtgärd: Kontrollera att ett korrekt kort används som innehåller giltiga certifikat med rätt LoA-nivå.
SITHS e-legitimation utgånget
Feltext: SITHS e-legitimation har passerat giltighetsdatum och går inte längre att använda.
Orsak: Alla certifikat på kortet som är godkända för användning har passerat giltighetsdatum vilket betyder att det inte längre går att använda.
Åtgärd: Certifikaten på kortet behöver förnyas för att kortet ska kunna användas.
Din SITHS e-legitimation går ut om XYZ dagar
Feltext: Din SITHS e-legitimation är på väg att bli ogiltig. Vänligen förnya din SITHS e-legitimation innan YYYY-DD-MM
Orsak: Kort tid återstår tills att alla certifikat på kortet som är godkända för användning har passerat giltighetsdatum.
Åtgärd: Certifikaten på kortet behöver förnyas före det angivna datumet för att kortet kunna fortsätta användas.
Fel tillitsnivå
Feltext: Din e-legitimation har inte den tillitsnivå som krävs av den tjänst där du försöker legitimera dig eller skriva under.
Orsak: En eller flera certifikat på kortet har inte den tillitsnivå (LoA-nivå) som krävs för att utföra legitimation och/eller underskrift hos en viss tjänst.
Åtgärd: Använd ett annat kort med korrekt tillitsnivå och försök igen.
Ett oväntat fel har inträffat
Feltext: Ett oväntat fel inträffade vid hämtning av uppdrag. Kontrollera internetanslutningen och vänligen försök igen senare.
Orsak: Ett fel inträffade vid hämtning av uppdrag för legitimering eller underskrift som inte är känt sedan tidigare och därför inte kan beskrivas på bättre sätt.
Åtgärd: Om problemet kvarstår krävs det att klienten aktiveras i felsökningsläge för att få mer information om det oväntade felet.
Fel vid registrering
Feltext: Ett oväntat fel uppstod vid registrering, vänligen försök igen senare.
Orsak: Ett fel inträffade vid registrering som inte är känt sedan tidigare och därför inte kan beskrivas på bättre sätt.
Åtgärd: Om problemet kvarstår krävs det att klienten aktiveras i felsökningsläge för att få mer information om det oväntade felet.
Inloggningen misslyckades
Feltext: Försök igen. Kontakta support om felet kvarstår.
Orsak: Begäran om Legitimering eller Underskrift saknas i Autentiseringstjänst när SITHS eID Windowsklient försöker hämta aktiva begäran.
Åtgärd: Be användaren börja om hela Legitimeringen eller Underskriften från början i aktuell tjänst. Om problemet kvarstår krävs det att klienten aktiveras i felsökningsläge för att få mer information om det oväntade felet. Felanmäl skickas därefter till lokal IT.
Inledning
SITHS eID Windowsklient ("klienten") gör det möjligt för användare att legitimera sig och skriva under med sitt SITHS-kort i tjänster och system som har stöd för SITHS eID.
Förutsättningar
För att kunna använda SITHS eID Windowsklient krävs att följande förutsättningar är uppfyllda: Användaren har en giltig SITHS e-legitimation på kort
Supporterade versioner
Just nu stöds följande versioner:
- SITHS eID Windowsklient 1.0
- SITHS eID Windowsklient 1.1
- SITHS eID Windowsklient 1.2
Se till att uppgradera till någon av versionerna ovan innan du skickar in en felanmälan
Plattformskrav
Windows 10
Hårdvara: Kortläsare med uppdaterade drivrutiner från leverantören
Operativsystem: Vi ämnar följa rekommendationerna i eKlients kravbibliotek gällande vilka versioner av Windows 10 som ska stödjas. När Microsoft släpper en ny release är målet att ha testat stödet för denna inom 3 månader och att underhålla stödet för denna Windowsversion så länge denna är supporterad av Microsoft.
En lista över vilka versioner av Windows 10 som just nu stöds av Microsoft och som alltså ska fungera tillsammans med SITHS eID Windowsklient återfinns här: Windows 10 Enterprise Lifecycle
Webbläsare: Primära webbläsare som stöds är IE11, Chrome, Firefox och Edge
Övrigt: Den webbläsare som används måste stödja anrop av anpassade browser-scheman, i detta fall "siths://" som används av IdP för att starta klienten.
Inbäddade webbläsare samt ev. andra webbläsare kan behöva anpassningar för att autostarta klienten med hjälp av anrop till protokollet siths://. Se mer information här: SITHS eID Appväxling - Exempel för inbäddade webbläsare
Termer och begrepp
Se Termer och begrepp Identifieringstjänst SITHS
Användarflöden
Registrera kort
Första gången du använder ett SITHS-kort med SITHS eID Windowsklient behöver du registrera ditt kort innan du kan använda det för legitimering och underskrift.
När klienten startar tas du vid behov till registreringsflödet. Om ditt SITHS-kort behöver registreras kommer din legitimeringskod att efterfrågas.
När registreringen är klar visar klienten "Klar att användas".
Legitimering
OBS! Legitimering kräver att ditt SITHS-kort är registrerat. Registreringsflödet startar automatiskt vid behov, se användarflödet "Registrera kort".
Starta inloggning i den tjänst du vill använda och välj SITHS eID på denna enhet.
För att kunna logga in med SITHS eID måste tjänsten stödja detta.
SITHS eID Windowsklient startas automatiskt och klienten visar vilken tjänst du försöker logga in i. Ange din legitimeringskod och tryck på Legitimera (eller enter/retur på tangentbordet).
Du har 3 försök att ange rätt kod, Efter 3 felaktiga försök blir legitimeringskoden på ditt SITHS-kort låst. Legitimeringskoden kan låsas upp med hjälp av din puk-kod enligt vanlig rutin.
Förutsatt att din e-legitimation är giltig, har en tillitsnivå som tjänsten accepterar och du som användare har behörighet för att använda tjänsten blir du nu inloggad.
Efter lyckad inloggning återgår SITHS eID Windowsklient till "Klar att användas" och fokus återgår till tjänsten.
Underskrift
Underskriftsflödet startar alltid när du redan är inloggad i en tjänst och oftast behöver du inte välja hur du skriver under. Om du behöver välja, välj alltid SITHS eID på denna enhet.
SITHS eID Windowsklient startas automatiskt och klienten visar
Du har 3 försök att ange rätt kod, Efter 3 felaktiga försök blir legitimeringskoden på ditt SITHS-kort låst. Legitimeringskoden kan låsas upp med hjälp av din puk-kod enligt vanlig rutin.
Förutsatt att din e-legitimation är giltig, har en tillitsnivå som tjänsten accepterar och du som användare har rätt behörighet slutförs nu underskriften.
Efter lyckad underskrift återgår SITHS eID Windowsklient till "Klar att användas" och fokus återgår till tjänsten.
Testa ditt SITHS eID
Gå till Testportalen med webbläsaren i din dator för att testa SITHS eID. Genomför en legitimering eller underskrift enligt instruktion högre upp i denna användarhandbok.
Observera att testet för Underskrift inte testar Ineras Underskriftstjänst utan bara flödet hur det ska se ut för dig som användare.
Inställningar
Inställningar öppnas genom att klicka på kugghjulet längst uppe till höger.
Byt Legitimeringskod
Denna funktion låter dig byta din nuvarande legitimeringskod mot en ny.
Om SITHS eID
Under Om SITHS eID visas information om SITHS eID Windowsklient. Här finns även licensinformation och länk till användarhandboken (denna sida som du läser just nu).
Licensinformation och användarmanual ligger på externa webbsidor, väljer du att gå vidare öppnas dessa i datorns webbläsare.
Om SITHS eID går även att öppna från startsidan för SITHS eID Windowsklient om inget kort finns anslutet
Testa ditt SITHS eID
Tar dig till en extern webbsida där du kan testa ditt SITHS eID. Väljer du att klicka på länken öppnas denna i datorns webbläsare och du kan testa legitimering och underskrift med SITHS eID Windowsklient.
Programvara
Under rubriken PROGRAMVARA visas aktuell programvaruversion.
Aktivt SITHS eID
Under "Aktivt SITHS eID" visas namnet på den person som det aktiva kortet är utgivet till. Genom att klicka på namnet kan du få mer information om innehållet på kortet. Om fler än en kortläsare är ansluten till datorn så kan du via denna funktion byta aktivt kort (se rubrik 4).
Hantering av flera kort
Om flera kortläsare och SITHS eID finns anslutna till datorn kommer endast ett av dessa att vara aktivt och användas för legitimering och underskrift. Byte av aktivt kort sker i autentiseringsklienten genom att du klicka på "kugghjulet" (inställningar), och därefter på namnet under rubriken ”AKTIVT SITHS EID”. Om flera kortläsare finns anslutna presenteras dessa i en lista där aktivt kort kan väljas.
OBS: Byte av aktivt kort kan endast göras innan du påbörjar en legitimering eller en underskrift.
Om flera SITHS eID finns anslutna vid start av autentiseringsklienten så kommer ett av dessa att väljas. Om det kort som valdes är ogiltigt kommer ett felmeddelande att visas som beskriver problemet. Om detta uppstår behöver användaren byta till ett giltigt SITHS eID, vilket kan göras genom den genväg som i detta fall blir synlig.
Genom att klicka på knappen "Visa och välj aktivt SITHS eID" kommer du direkt till sidan för att byta aktivt SITHS eID, som visas ovan och som gör det möjligt att välja ett annat SITHS eID.
Tangentbordsgenvägar
Följande tangentbordsgenvägar finns tillgängliga vid användning av SITHS eID Windowsklient.
| Tangentbordsinmatning | Beskrivning |
|---|---|
| F5 | Laddar om klienten och anslutna kort samt läser in både lokal och central konfiguration på nytt och försöker att återupprätta anslutning till centrala tjänster. |
Felhantering
Avsluta autentiseringsklienten
När du stänger SITHS eID Windowsklient med krysset i övre högra hörnet så minimeras den till aktivitetsfältet längst nere till höger (bredvid klockan). Detta leder till minskad uppstartstid för klienten nästa gång den ska användas. Om du råkat avsluta klienten gör det ingenting då den startas automatiskt igen när den behövs.
I vissa situationer kan klienten behöva avslutas helt, t.ex. för att säkerställa att konfigurationsfiler läses om. Detta utförs genom att högerklicka på ikonen i aktivitetsfältet och därefter välja "Avsluta". Ett alternativ till detta är att använda sig av tangentbordsgenvägen F5 för att ladda om klienten som beskrivs under rubriken "Tangentbordsgenvägar".
Aktivera felsökning i autentiseringsklienten
I autentiseringsklienten kan användaren enkelt aktivera felsökningsläge. Denna aktivering utökar loggningen för autentiseringsklienten och underlättar för en administratör att undersöka vad som har gått fel.
För att aktivera felsökning högerklickar du på programikonen nere till höger i aktivitetsfältet. Gå in på Felsökning och sedan klicka på Aktivera felsökning.
Felmeddelanden
Felmeddelanden kan presenteras antingen som en egen vy, eller som ett meddelande i existerande vy. Detta kapitel visar vilka felmeddelanden som kan uppstå i applikationen och ger information kring varför de uppstår och vad som skulle kunna utföras för att åtgärda problemet.
Registreringen misslyckades
Feltext: Legitimering och underskrift kanske inte fungerar. Du kan antingen trycka på "Försök igen" eller stänga ner appen helt och starta den igen för att göra ett nytt försök.
Orsak: Ett fel uppstod vid registrering mot en eller flera autentiseringstjänster vilket t.ex. kan bero på ett nätverksrelaterat problem eller ett internt problem på autentiseringstjänsten.
Åtgärd: Kontrollera att ett giltigt kort används och att nätverksförbindelsen är fungerande samt prova igen. Om problemet kvarstår kan klienten behöva aktiveras i felsökningsläge för att få reda på mer detaljer kring problemet.
Anslutningen misslyckades (Autentiseringstjänst)
Feltext: Kan inte nå autentiseringstjänsten. Gå tillbaka eller kontakta lokal IT om problemet kvarstår.
Orsak: Ett fel uppstod vid anslutning mot en eller flera autentiseringstjänster vilket t.ex. kan bero på ett nätverksrelaterat problem eller ett internt problem på autentiseringstjänsten.
Åtgärd: Kontrollera att nätverksförbindelsen är fungerande samt prova igen genom att klicka på knappen Tillbaka. Om problemet kvarstår kan klienten behöva aktiveras i felsökningsläge för att få reda på mer detaljer kring problemet.
Net iD saknas
Feltext: Denna version av SITHS eID Windowsklient kräver att Net iD Enterprise finns installerad på din dator för att kunna användas. Installera Net iD för att komma igång och använda SITHS eID Windowsklient. Vid frågor kontakta lokal IT-support
Orsak: Programmvaran "Net iD" finns inte installerad på datorn.
Åtgärd: Installera "Net iD" och starta om klienten.
Klienten uppfyller inte kraven
Feltext: Klienten uppfyller inte kraven avseende version av operativsystem och applikation. Se till att du har den senaste versionen av applikationen installerad och försök igen. Om problemet kvarstår vänligen kontakta support.
Orsak: Klientens version har spärrats för användning.
Åtgärd: Uppgradera till en ny version och starta om klienten.
Anslutningen misslyckades (Utfärdandeportal)
Feltext: Kan inte nå konfigurationsservern. Gå tillbaka eller kontakta lokal IT om problemet kvarstår.
Orsak: Ett fel uppstod vid anslutning mot utfärdandeportalen vilket t.ex. kan bero på ett nätverksrelaterat problem eller ett internt problem på utfärdandeportalen.
Åtgärd: Kontrollera att nätverksförbindelsen är fungerande samt prova igen genom att klicka på Tillbaka. Om problemet kvarstår kan klienten behöva aktiveras i felsökningsläge för att få reda på mer detaljer kring problemet.
Oväntat fel har inträffat
Feltext: Ett oväntat fel inträffade när klienten skulle laddas. Om problemet kvarstår vänligen kontakta support.
Orsak: Ett fel inträffade vid start av applikationen som inte är känt sedan tidigare och därför inte kan beskrivas på bättre sätt.
Åtgärd: Om problemet kvarstår krävs det att klienten aktiveras i felsökningsläge för att få mer information om det oväntade felet.
Konfigurationen kunde inte valideras
Feltext: Applikationens konfiguration kunde inte valideras. Detta kan bero på att du har en för gammal version av applikationen eller att någon har försökt att utföra olagliga förändringar i den.
Orsak: Konfigurationens signatur kunde inte valideras vilket antingen beror på att klienten inte har rätt verifieringsnyckel eller att någon har utfört ändringar i konfigurationen efter att den signerades. Om klienten inte har rätt verifieringsnyckel behöver klienten uppdateras till en ny version.
Åtgärd: Avinstallera och installera om klienten för att ta bort eventuellt modifierad konfiguration och påtvinga att ny konfiguration hämtas. Om problemet kvarstår behöver klienten uppgraderas till en ny version.
Konfigurationen kunde inte hämtas
Feltext: Applikationens konfiguration kunde inte hämtas ifrån servern. Prova igen lite senare.
Orsak: Problem uppstod när konfiguration skulle hämtas från utfärdandeportalen vilket t.ex. kan bero på ett nätverksrelaterat problem eller ett internt problem på utfärdandeportalen.
Åtgärd: Kontrollera att nätverksförbindelsen är fungerande samt prova igen. Om problemet kvarstår kan klienten behöva aktiveras i felsökningsläge för att få reda på mer detaljer kring problemet.
Registrering misslyckades
Feltext: Din e-legitimation är inte tillåten att registreras. Du kan antingen trycka på "Försök igen" eller stänga ner appen helt och starta den igen för att göra ett nytt försök.
Orsak: Kortet innehåller certifikat som inte är tillåtna för registrering vilket kan t.ex. bero på felaktig LoA-nivå.
Åtgärd: Kontrollera att ett korrekt kort används som innehåller giltiga certifikat med rätt LoA-nivå.
Registrering misslyckades
Feltext: Kortet kunde inte registreras på ett korrekt sätt, kontrollera att kortet är giltigt och att det inte har revokerats. Kontakta support om problemet kvarstår.
Orsak: Kortet innehåller inte några certifikat som är tillåtna för registrering.
Åtgärd: Kontrollera att ett korrekt kort används som innehåller giltiga certifikat med rätt LoA-nivå.
Kortet kan inte läsas
Feltext: Kortet kunde inte läsas vilket kan bero på att du använder ett kort som inte stödjs av systemet, eller som inte innehåller några giltiga certifikat.
Orsak: Inga certifikat hittades på kortet vilket kan bero på att antingen ett felaktigt kort eller ett tomt kort används.
Åtgärd: Kontrollera att ett korrekt kort används som innehåller giltiga certifikat med rätt LoA-nivå.
SITHS e-legitimation saknas
Feltext: Kortet saknar giltiga SITHS-certifikat.
Orsak: Kortet innehåller inte några giltiga SITHS-certifikat som kan användas för legitimering och/eller underskrift.
Åtgärd: Kontrollera att ett korrekt kort används som innehåller giltiga certifikat med rätt LoA-nivå.
SITHS e-legitimation utgånget
Feltext: SITHS e-legitimation har passerat giltighetsdatum och går inte längre att använda.
Orsak: Alla certifikat på kortet som är godkända för användning har passerat giltighetsdatum vilket betyder att det inte längre går att använda.
Åtgärd: Certifikaten på kortet behöver förnyas för att kortet ska kunna användas.
Din SITHS e-legitimation går ut om XYZ dagar
Feltext: Din SITHS e-legitimation är på väg att bli ogiltig. Vänligen förnya din SITHS e-legitimation innan YYYY-DD-MM
Orsak: Kort tid återstår tills att alla certifikat på kortet som är godkända för användning har passerat giltighetsdatum.
Åtgärd: Certifikaten på kortet behöver förnyas före det angivna datumet för att kortet kunna fortsätta användas.
Fel tillitsnivå
Feltext: Din e-legitimation har inte den tillitsnivå som krävs av den tjänst där du försöker legitimera dig eller skriva under.
Orsak: En eller flera certifikat på kortet har inte den tillitsnivå (LoA-nivå) som krävs för att utföra legitimation och/eller underskrift hos en viss tjänst.
Åtgärd: Använd ett annat kort med korrekt tillitsnivå och försök igen.
Ett oväntat fel har inträffat
Feltext: Ett oväntat fel inträffade vid hämtning av uppdrag. Kontrollera internetanslutningen och vänligen försök igen senare.
Orsak: Ett fel inträffade vid hämtning av uppdrag för legitimering eller underskrift som inte är känt sedan tidigare och därför inte kan beskrivas på bättre sätt.
Åtgärd: Om problemet kvarstår krävs det att klienten aktiveras i felsökningsläge för att få mer information om det oväntade felet.
Fel vid registrering
Feltext: Ett oväntat fel uppstod vid registrering, vänligen försök igen senare.
Orsak: Ett fel inträffade vid registrering som inte är känt sedan tidigare och därför inte kan beskrivas på bättre sätt.
Åtgärd: Om problemet kvarstår krävs det att klienten aktiveras i felsökningsläge för att få mer information om det oväntade felet.
Inloggningen misslyckades
Feltext: Försök igen. Kontakta support om felet kvarstår.
Orsak: Begäran om Legitimering eller Underskrift saknas i Autentiseringstjänst när SITHS eID Windowsklient försöker hämta aktiva begäran.
Åtgärd: Be användaren börja om hela Legitimeringen eller Underskriften från början i aktuell tjänst. Om problemet kvarstår krävs det att klienten aktiveras i felsökningsläge för att få mer information om det oväntade felet. Felanmäl skickas därefter till lokal IT.
Legitimeringskoden är låst
Feltext: Ingen. Klienten startar med överskriften "Legitimeringskoden är låst"
Orsak: Användaren har angivit fel legitimeringskod 3 gånger i följd i något användningsfall
Åtgärd: Ange puk-kod och välj en ny legitimeringskod. Om användaren inte har ett pin-brev eller puk-brev kan ett nytt beställas av en behörig ID-administratör.
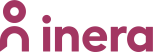

















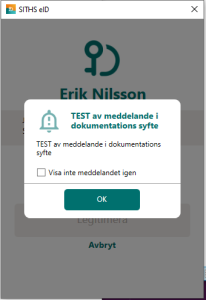
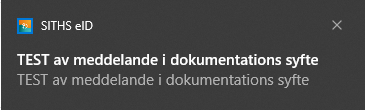


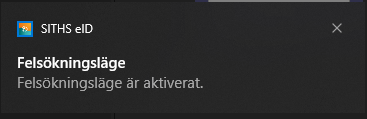
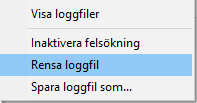




















1 Comment
Christoffer Johansson
Agerberg, Tobias - Inte kopplat till just denna release, men var F5 det samma som att stänga ner och starta klienten igen?
För jag får det inte att fungera om tjänsterna kommit upp igen om man ex. pekar om authservice.test.siths.se till localhost och sedan pekar tillbaka igen efter att man fått felmeddelande.
Ev. kanske beskrivningen av F5 skulle uppdateras något då den inte riktigt "Laddar om klienten...."